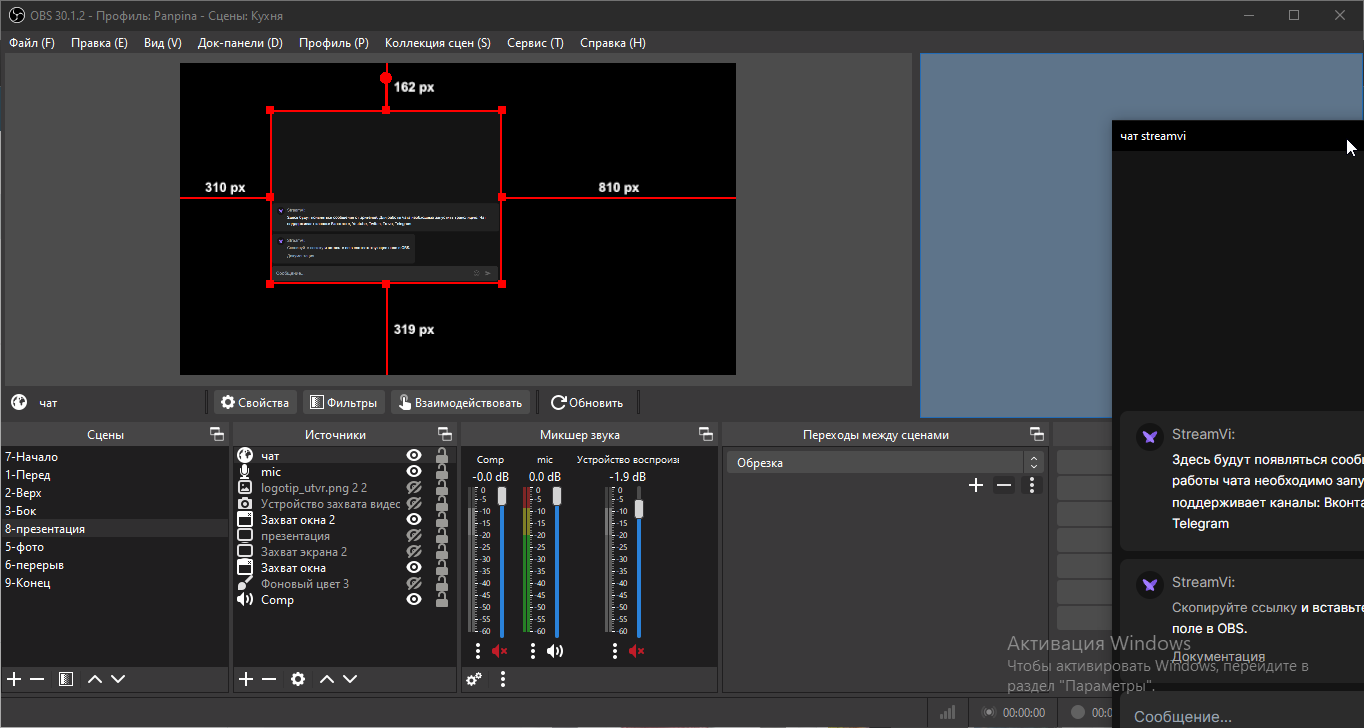Добавление чата поверх трансляции в OBS
Этот вариант позволит показывать чат для всех зрителей
Перейдите в раздел ”Чат” - "Настройки чата" и скопируйте ссылку на виджет чата
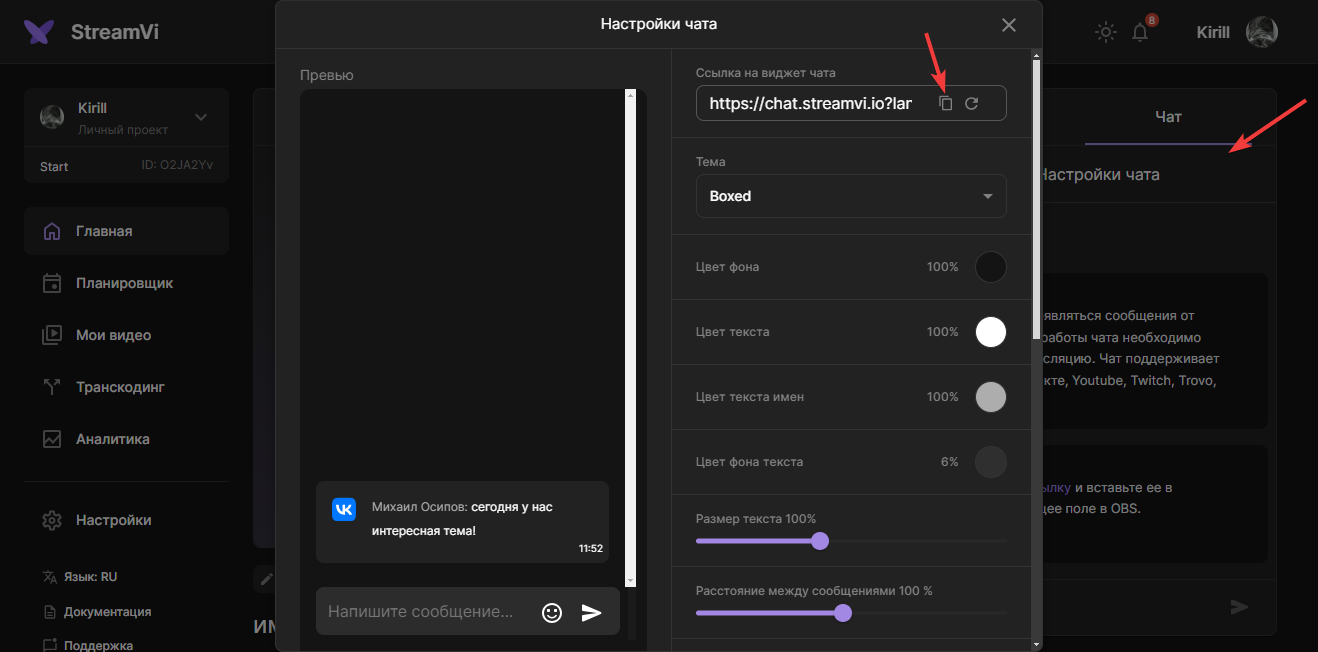
В программе OBS в разделе "Источники" нажмите добавить
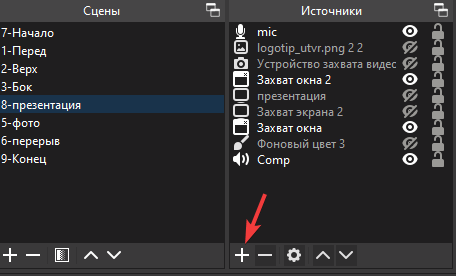
Выберите "Браузер”
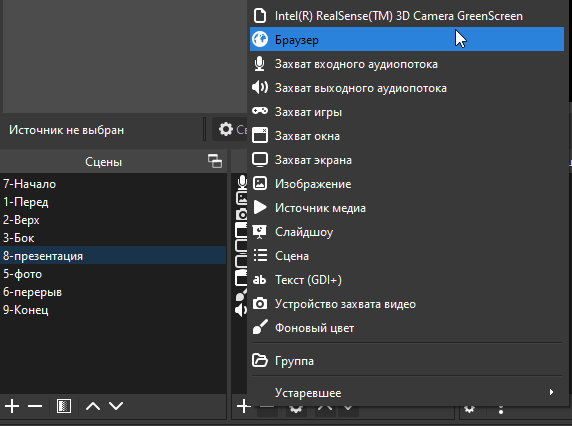
Введите название и нажмите "Хорошо”
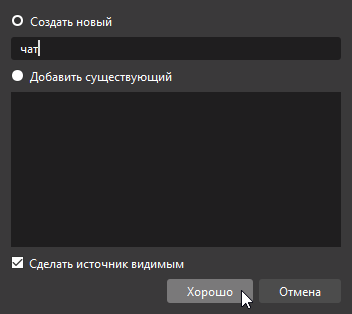
Вставьте скопированную ссылку на виджет на виджет чата и нажмите "Хорошо”
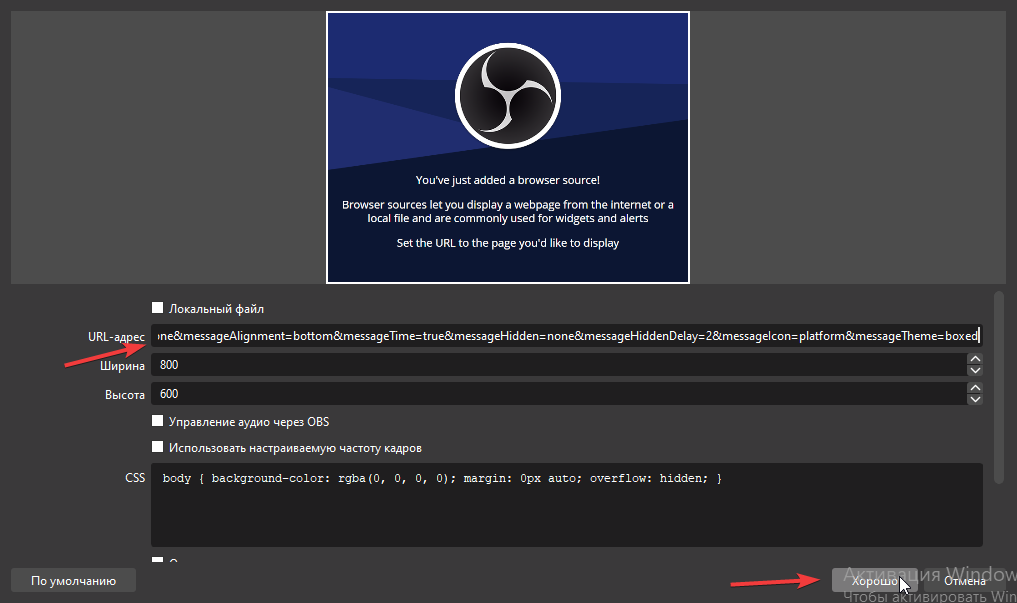
Переместите чат в нужное место
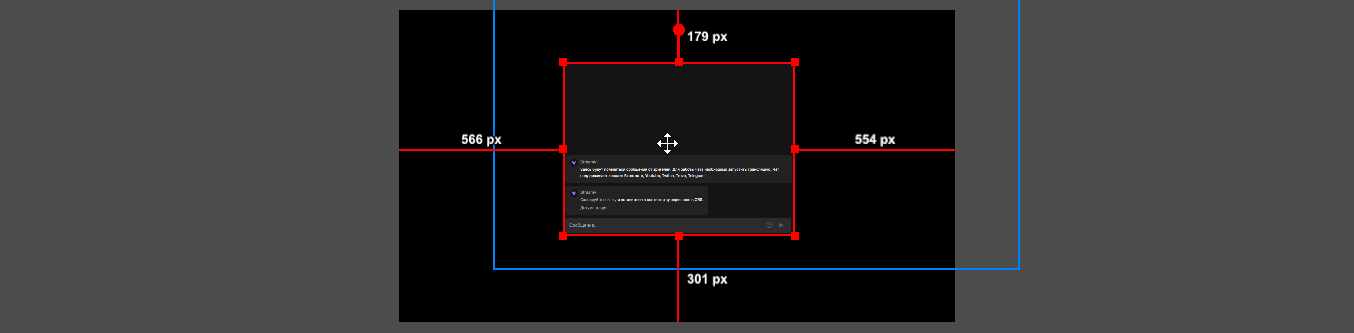
Добавление чата в OBS для быстрого доступа
Этот вариант позволит показывать чат для вас в программе OBS без показа зрителям
Перейдите в раздел ”Чат” - "Настройки чата" и скопируйте ссылку на виджет чата
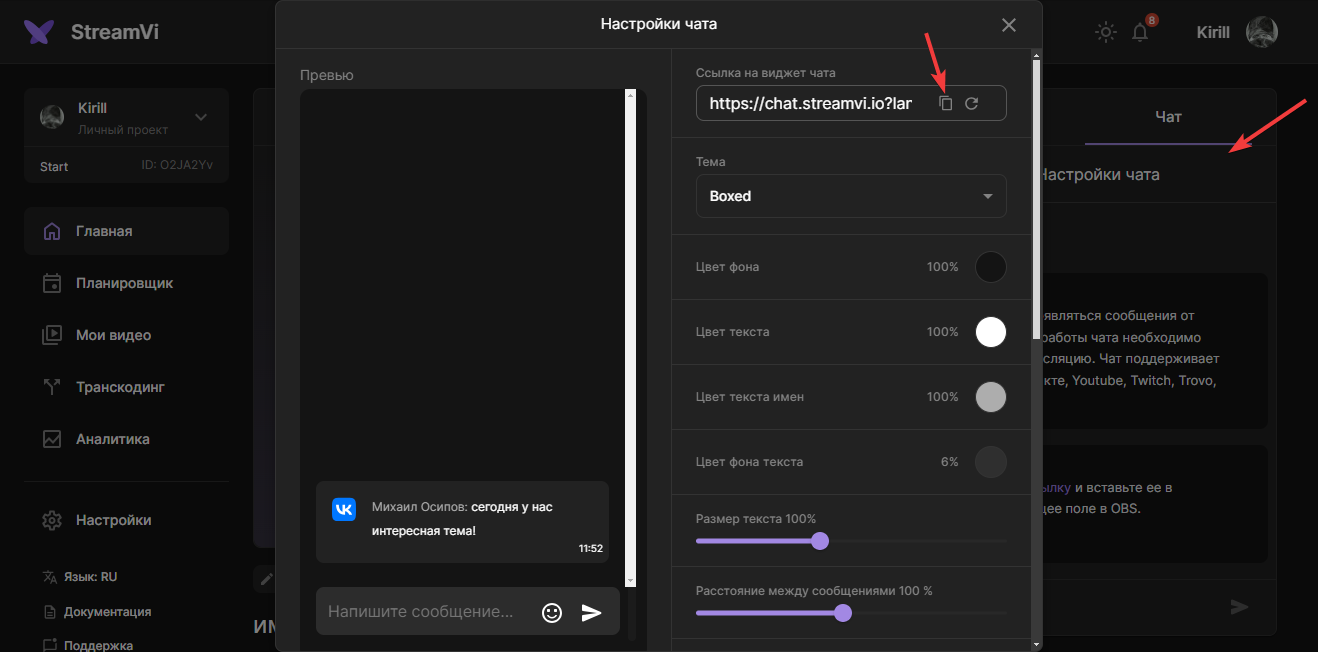
В меню программы OBS выберите "Док - панели" -> "Пользовательские док-панели браузера”
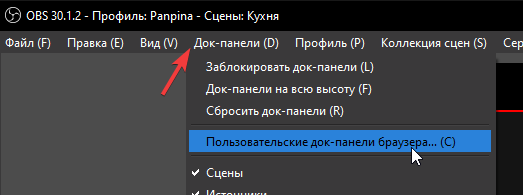
Напишите название, вставьте в столбец URL скопированную ссылку на виджет чата и нажмите "Применить”
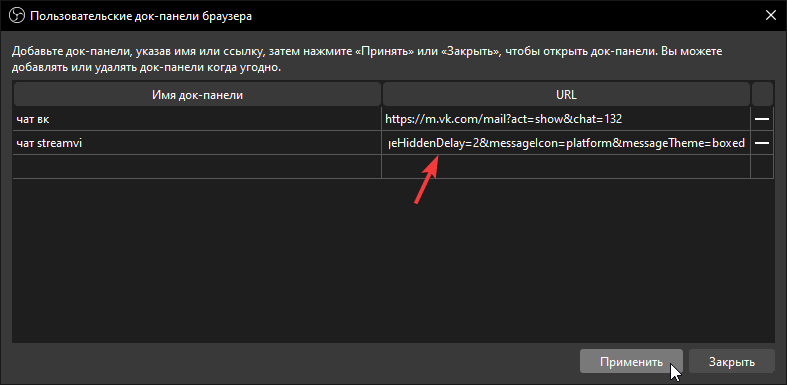
У вас появится панель с чатом, которую можно переместить в нужное место