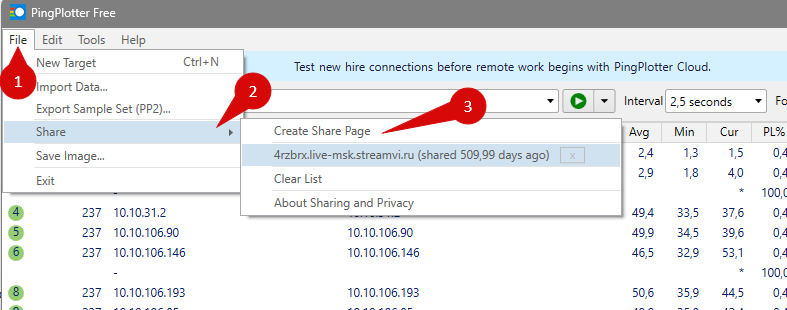Как выявить причину проблем пропуском кадров/нестабильным битрейтом мы рассмотрели в разделе Нестабильный битрейт
Если в разделе статистика у вас показываются пропуски в пункте “Пропуск кадров (сеть)”, значит у вас возникают проблемы с формированием или передачей пакетов.
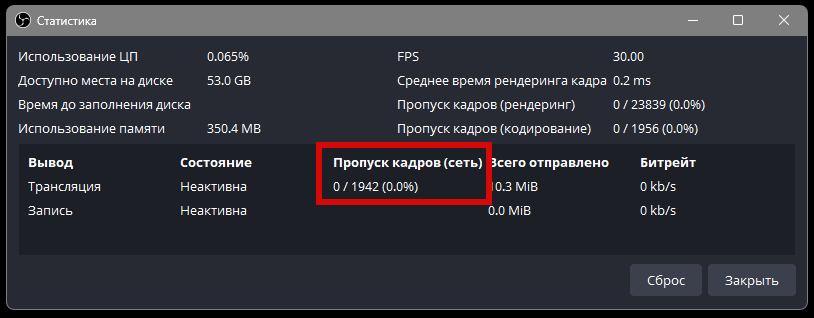
Для диагностики и устранения данных проблем, выполните следующие этапы:
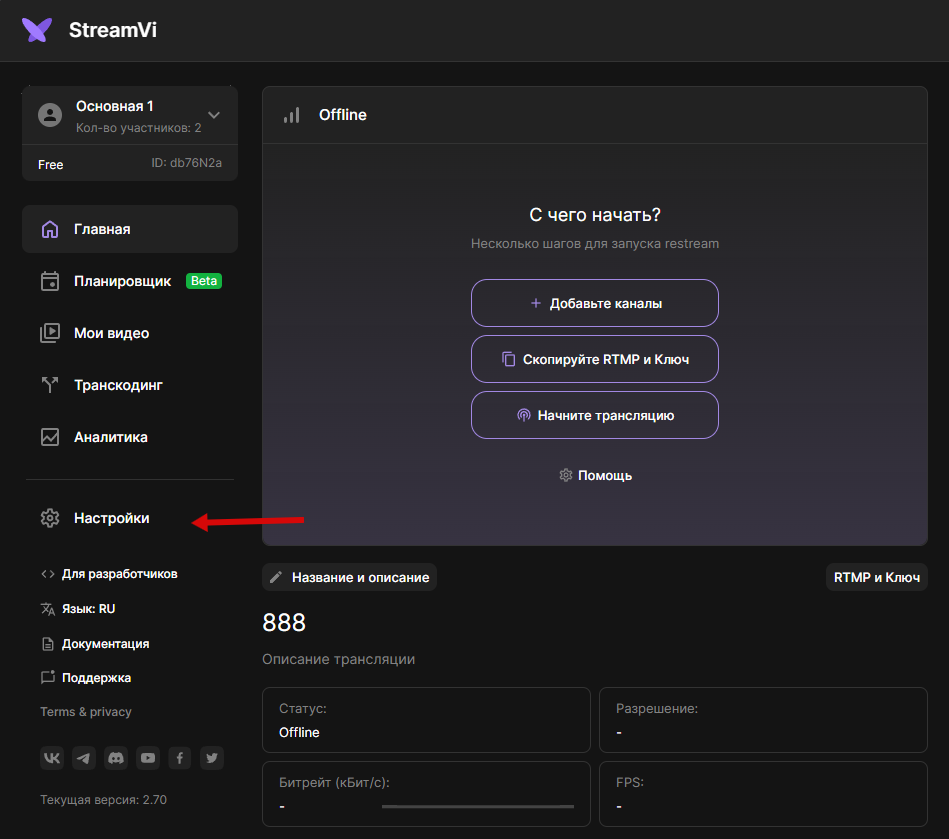
Нажмите кнопку “Запустить тесты пинга”
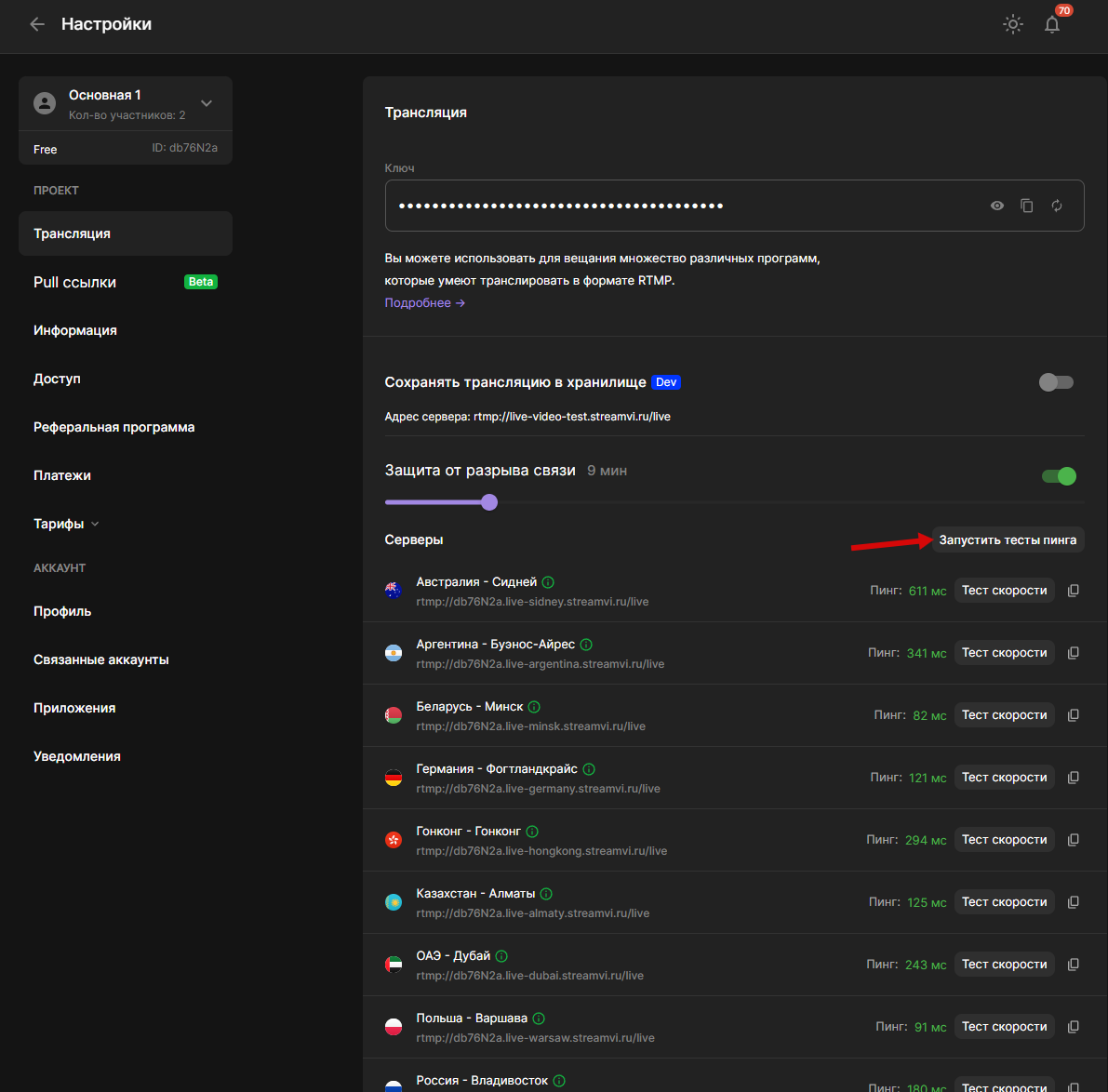
После нажатия произойдет тестирование пинга до каждого сервера. Найдите несколько серверов c минимальным пингом и проверьте скорость до сервера с помощью кнопки “Тест скорости”
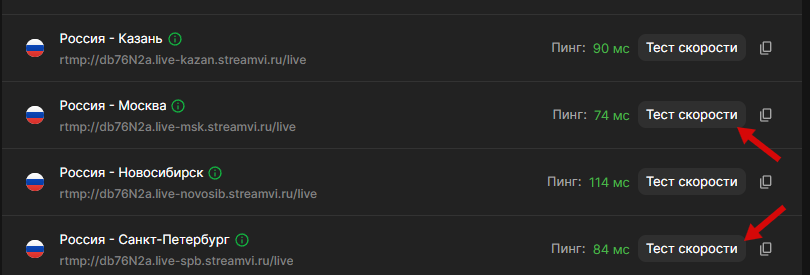
Обычно пинг до 100мс считается нормальным показателем, особенно если вы используете мобильным интернет. На проводном интернете пинг меньше.
После нажатия “Тест скорости” у вас откроется окно с графиком скорости.
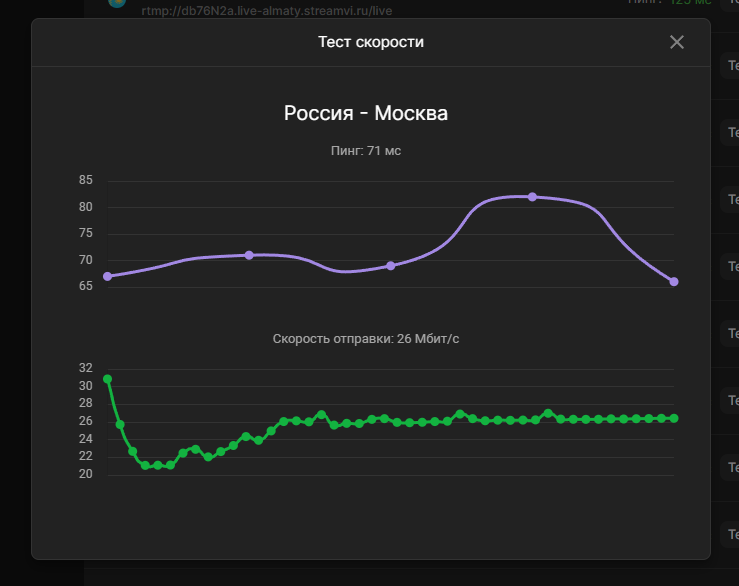
Убедитесь что вы выбрали сервер, до которого у вас минимальная скорость по графику с запасом больше чем битрейт установленный в программе.
В обс установленный битрейт вы можете посмотреть в разделе Настройки → Вывод → Битрейт
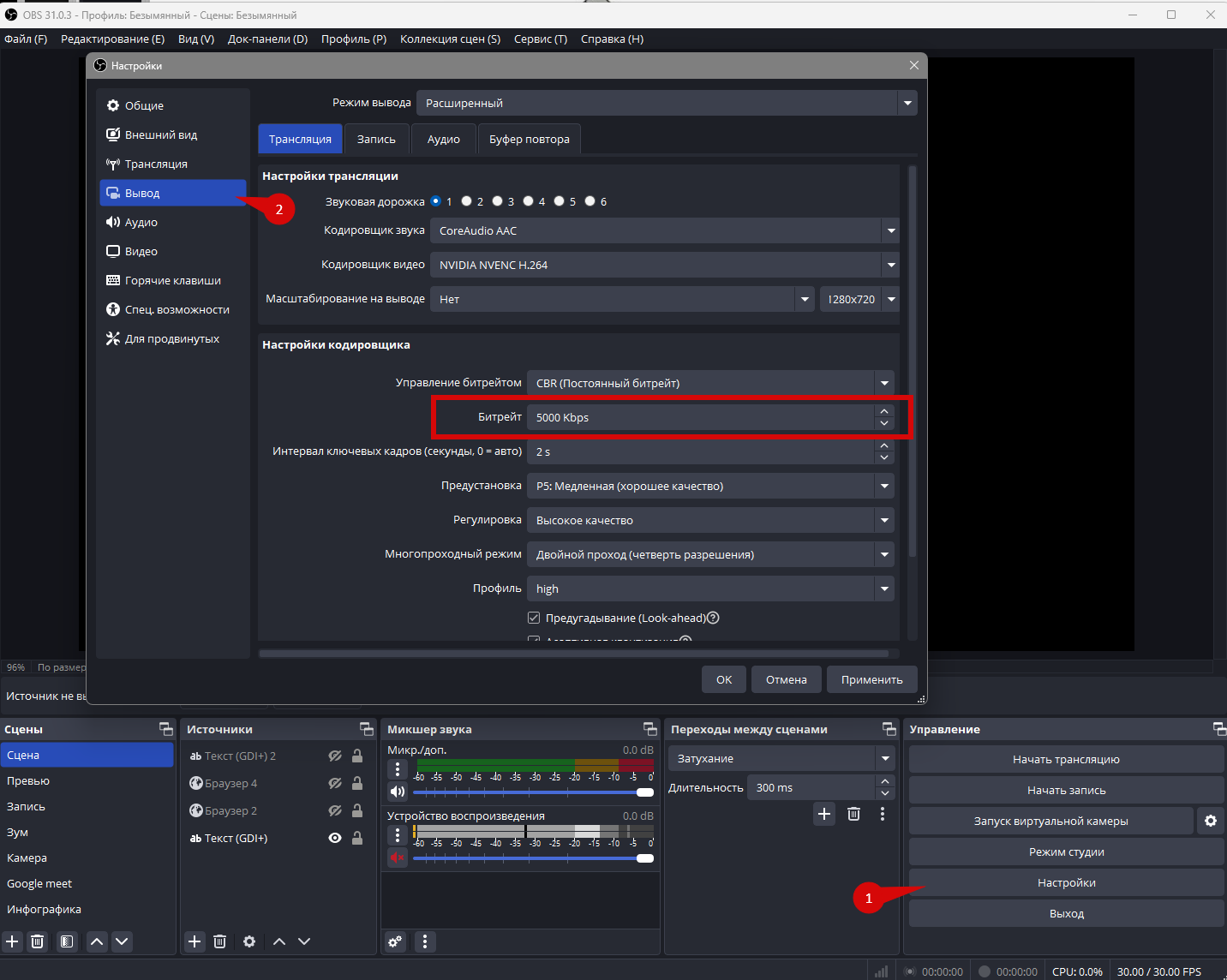
Если результат теста скорости показывает значение ниже установленного битрейта (например, тест показывает 22 Мбит/с, а битрейт в OBS установлен на 30 000 кбит/с, то есть 30 Мбит/с), необходимо снизить битрейт до безопасного уровня — например, до 18 000 кбит/с. Это обеспечит запас на возможные колебания скорости интернета.
Если же вы уверены, что ваш интернет-провайдер предоставляет более высокую скорость, но возникают проблемы с трансляцией, рекомендуется провести трассировку соединения (этот вариант рассмотрим ниже).
Обратите внимание:
Провайдеры обычно указывают доступную скорость загрузки (входящего трафика), а для трансляций используется скорость отдачи — исходящий трафик от вашего компьютера. Это два разных параметра.
Сравнить скорость соединения можно на сайте speedtest.net, указав тот же регион, который вы выбрали в StreamVi. Однако важно учитывать, что Speedtest показывает среднюю скорость, которая может варьироваться — в какие-то моменты быть выше, в другие — ниже. А также есть различие в провайдерах для серверов, которые использует SpeedTest и наш сервис и может быть разница в маршрутах (об этом расскажем ниже)
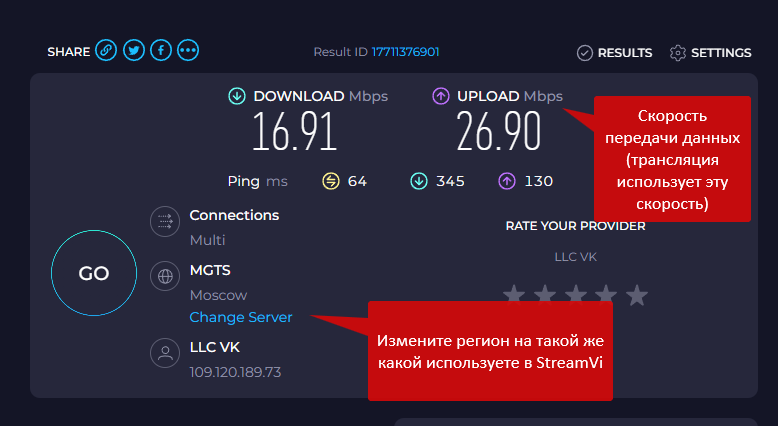
Важный нюанс:
Измерения скорости являются ориентировочными, поскольку Speedtest отправляет небольшие пакеты данных, что не отражает полной загрузки канала. Наш встроенный тест скорости обладает большей точностью, так как использует более объемные пакеты данных и приближен к реальным условиям трансляции.
Данная программа позволяет наиболее точно выявить проблемы сети при соединении до сервера. Достаточно бесплатной версии. Скачать можно на официальном сайте: https://www.pingplotter.com
Интернет-соединение между вашим устройством и игровым или другим сервером проходит через множество промежуточных узлов (роутеров), образующих так называемый маршрут. Каждый из этих узлов может находиться в вашей домашней сети, у интернет-провайдера, у магистральных операторов в разных городах или в дата-центре конечного сервера.
Если где-то по пути возникает перегрузка, задержка или потеря пакетов, это может сказаться на стабильности соединения — например, вы будете наблюдать высокий пинг, лаги или прерывание связи.
PingPlotter выполняет трассировку маршрута и одновременно отправляет пинг (ICMP-запросы) на каждый узел, через который проходит трафик. Это позволяет в реальном времени видеть:
Каждый узел в цепочке отображается как отдельная строка, и вы можете наглядно увидеть, например: до 5-го узла пинг стабильный, а начиная с 6-го резко растёт и появляются потери — это и есть узкое место, где вероятнее всего и возникает проблема.
Чтобы начать диагностику с помощью этой программы, нужно вставить адрес сервера и нажать кнопку “Плей”:
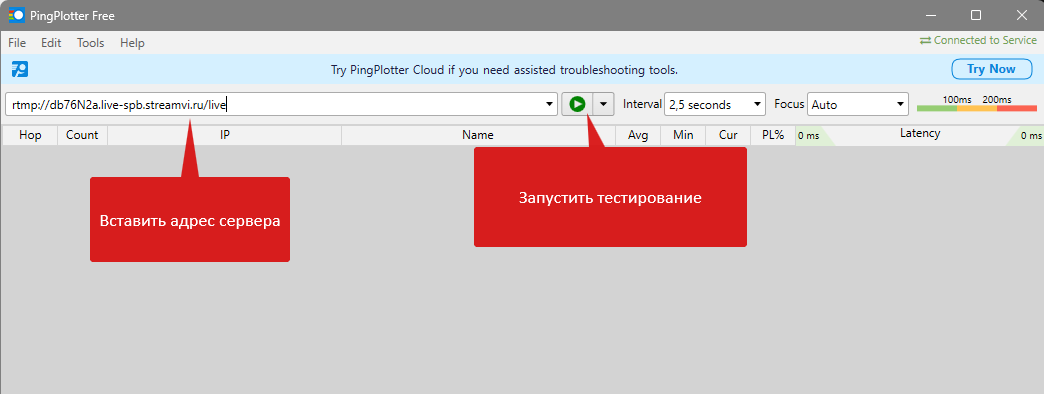
Чем дольше работает PingPlotter, тем точнее будет диагностика: накапливаются данные о стабильности соединения, временных пиках нагрузки и потере пакетов. Программу можно спокойно оставить в фоновом режиме — она потребляет минимальный объём трафика и, как правило, не мешает работе с интернетом или другим задачам на компьютере.
Рассмотрим пример результатов тестирования соединения с сервером, который находится на значительном удалении от нашего текущего местоположения.
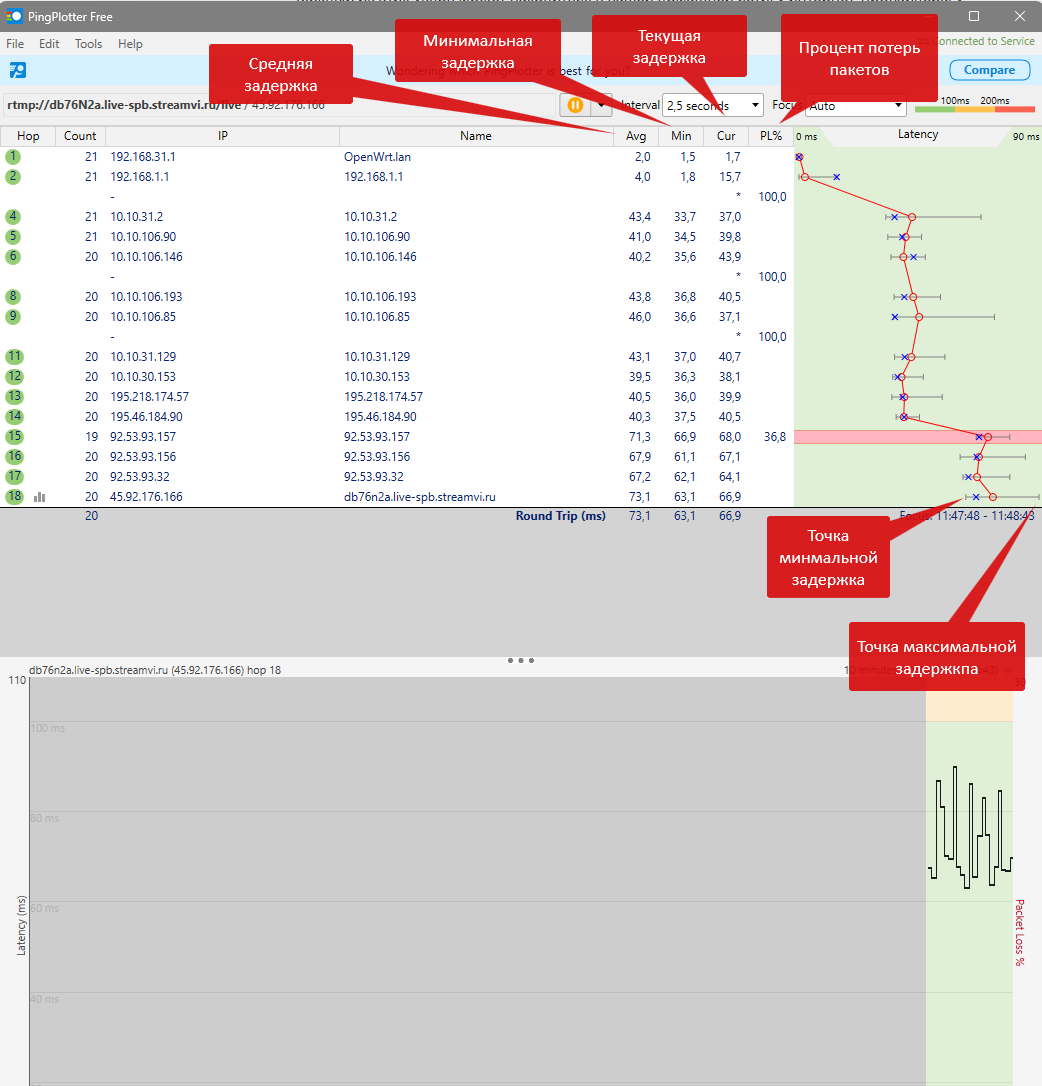
На графике мы видим информацию по каждому узлу маршрута (Hop), включая:
Хопы с прочерками имеют 100% потерь, но без дальнейшего влияния
Эти узлы просто не отвечают на ICMP-запросы, у них не определяется IP адрес (часто бывает у межсетевых экранов и роутеров, настроенных на игнорирование пинга), но это не значит, что проблема именно в них. Потери не передаются дальше — а значит, их просто пропускаем.
Первый узел - это локальный роутер, задержки по локальный сети в норме, но не идуальные, т.к. в текущем примере исспользуется WiFI
Хоп 15: 36.8% потерь и заметное увеличение задержки (71.3 мс)
IP: 92.53.93.157. С этого узла начинаются реальные проблемы:
Диагностировать проблему нужно сверху вниз, исправляя сначала проблемы на ближайшем узле.
На основе трассировки можно сделать следующие выводы:
На основе такой трассировки можно составить обращение к интернет-провайдеру с указанием конкретного проблемного узла. Вы также можете отправить результаты в нашу техническую поддержку — мы поможем точнее определить причину неполадок и при необходимости подготовим текст обращения к провайдеру.
Для этого удобно воспользоваться встроенной функцией PingPlotter — "Поделиться результатом" (Share) → Создать страницу (Create Share Page), которая позволяет быстро отправить ссылку на ваш тест: