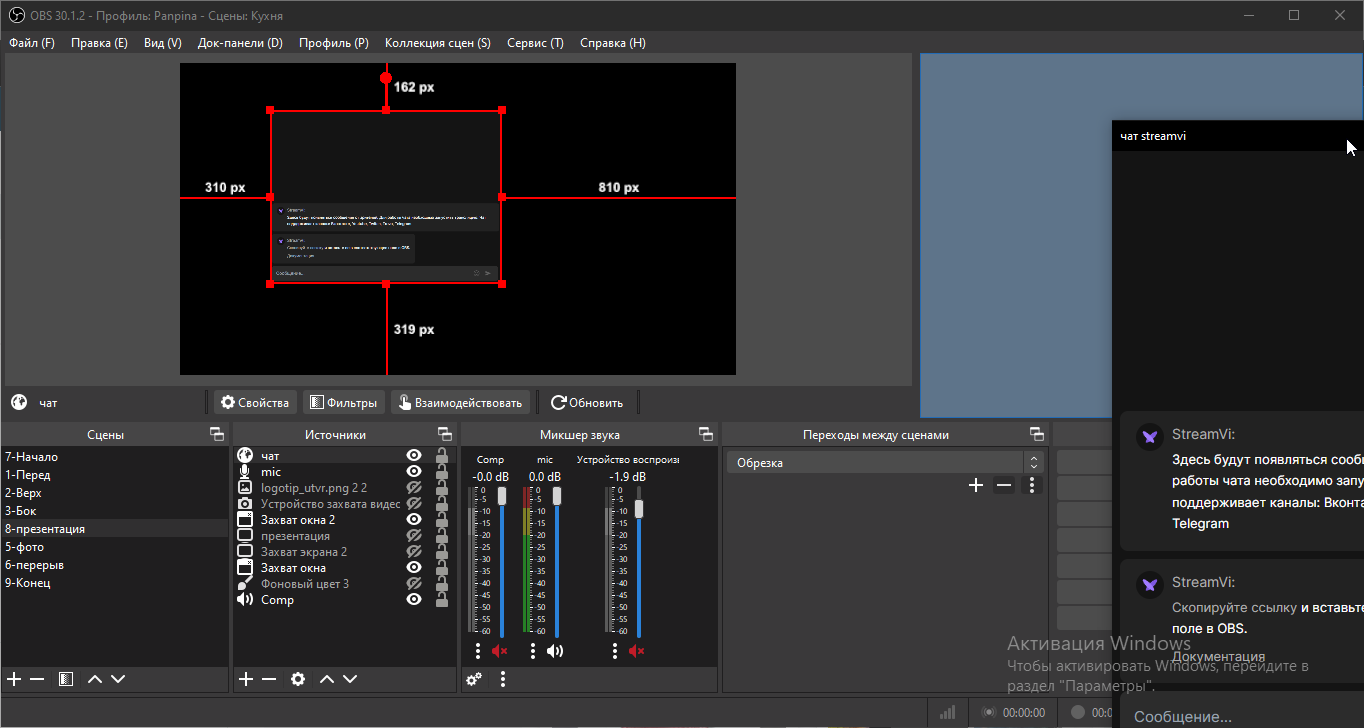Adding a chat on top of the broadcast in OBS
This option will allow you to show the chat to all viewers.
Go to the Chat section - Chat Settings and copy the link to the chat widget
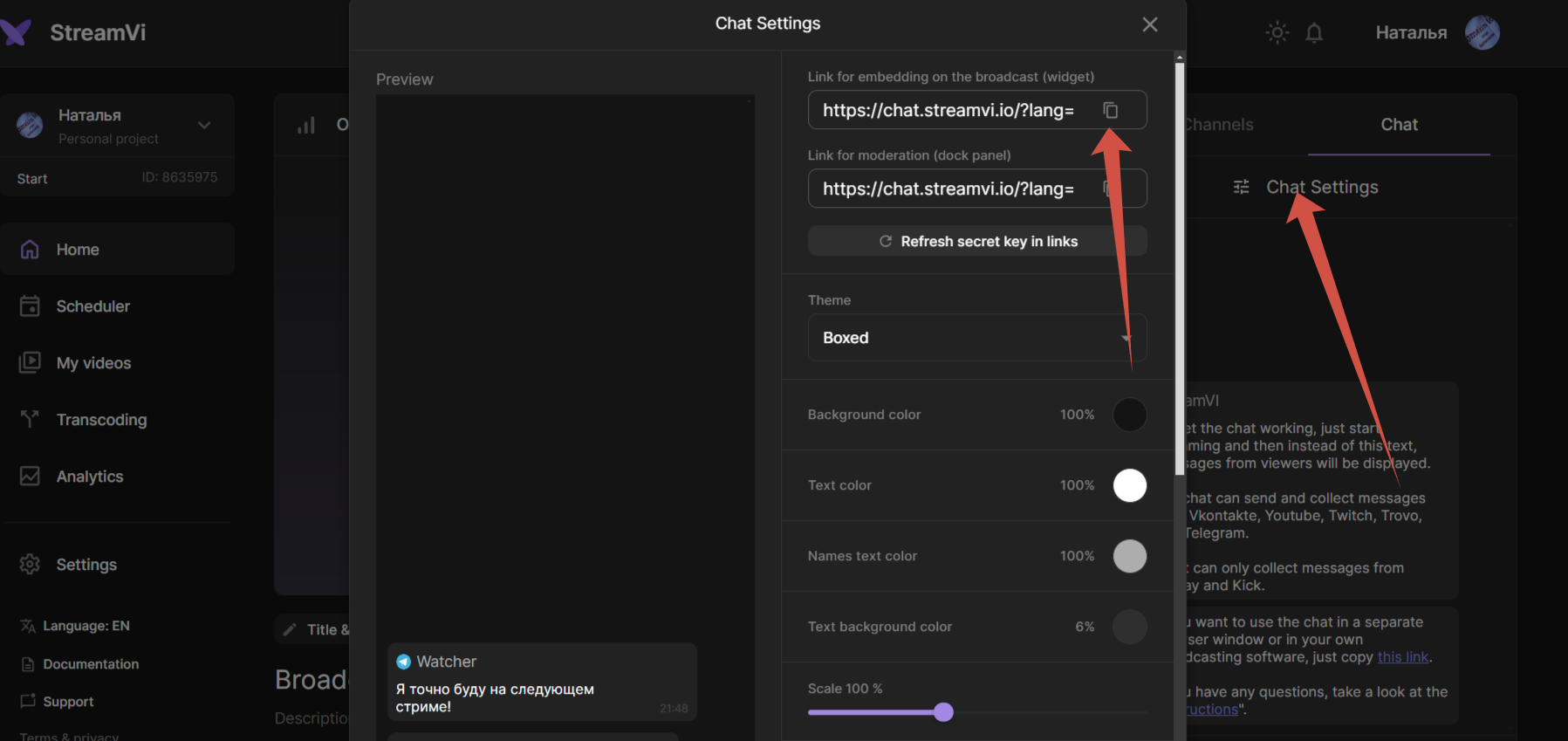
In the OBS program, in the Sources section, click add
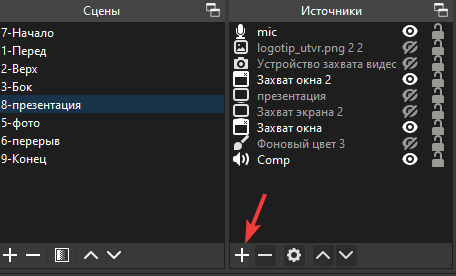
Select "Browser”
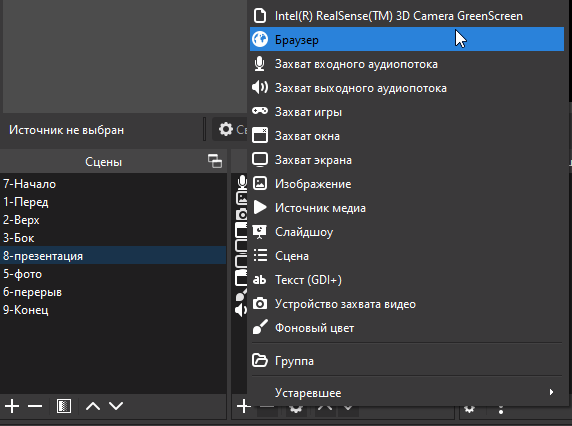
Enter the name and click OK
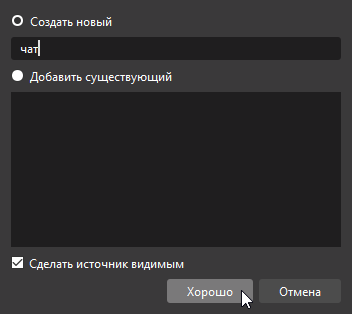
Paste the copied widget link onto the chat widget and click OK
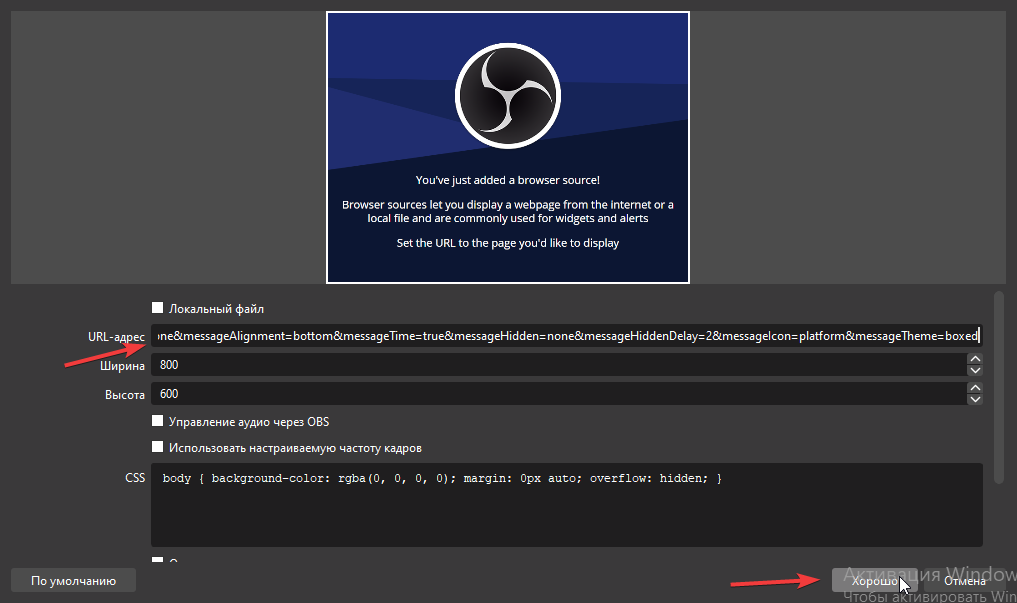
Move the chat to the desired location
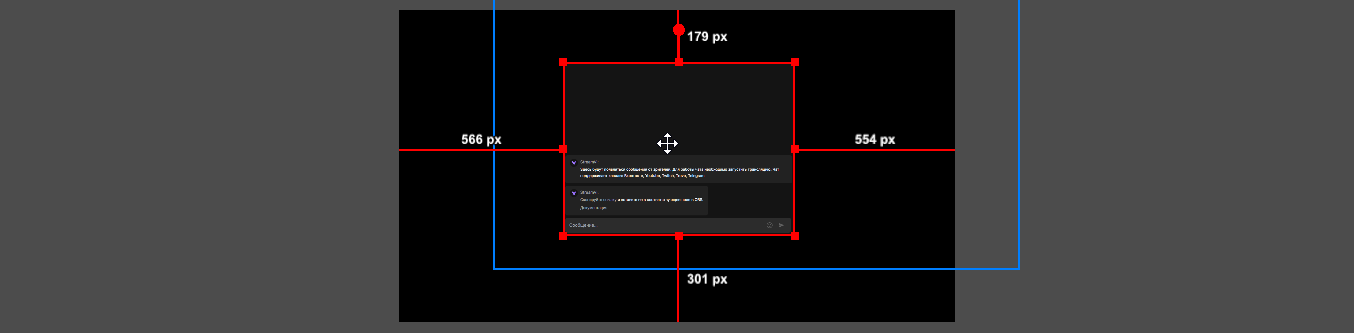
Adding a chat to OBS for quick access
This option will allow you to show the chat for you in the OBS program without showing it to viewers.
Go to the Chat section - Chat Settings and copy the link to the chat widget
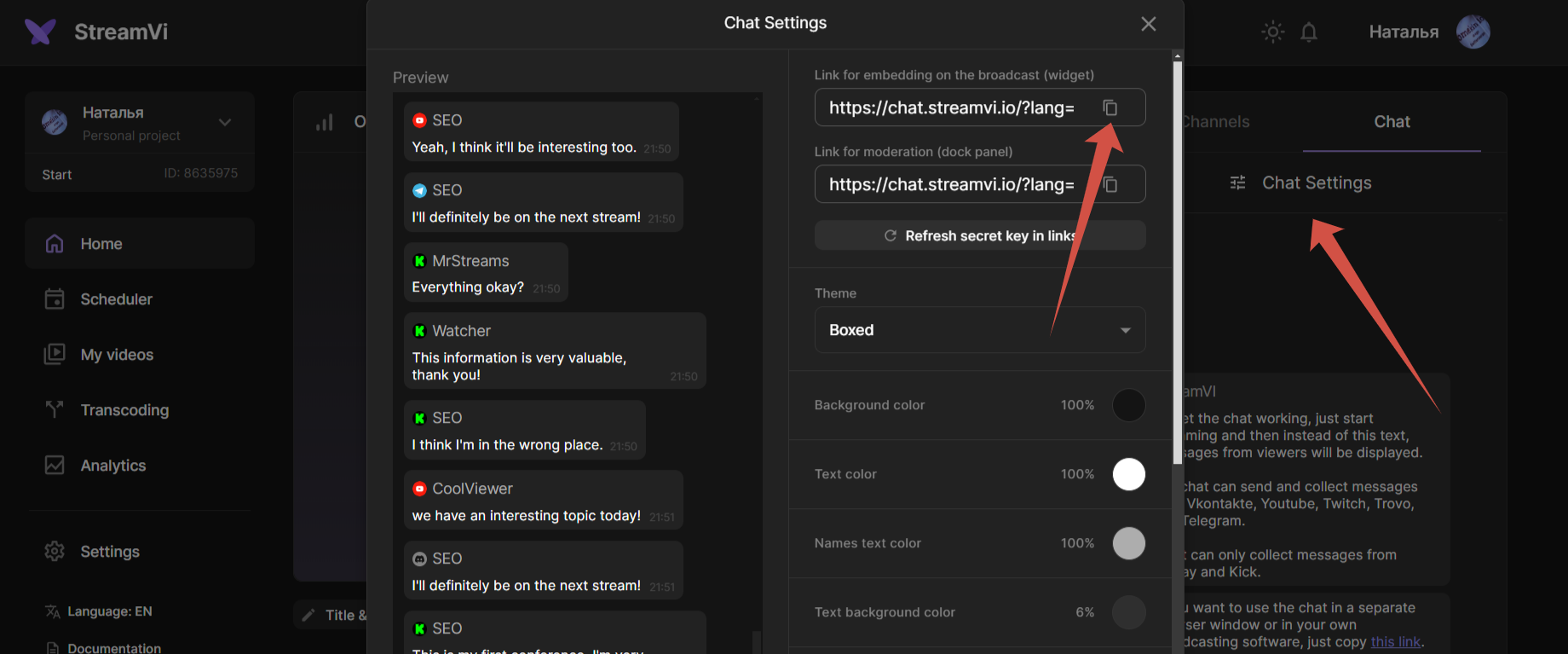
In the OBS program menu, select "Dock Panels" -> "Custom Browser Dock Panels”
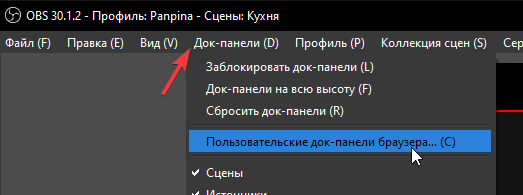
Write the name, paste the copied link to the chat widget into the URL column, and click Apply
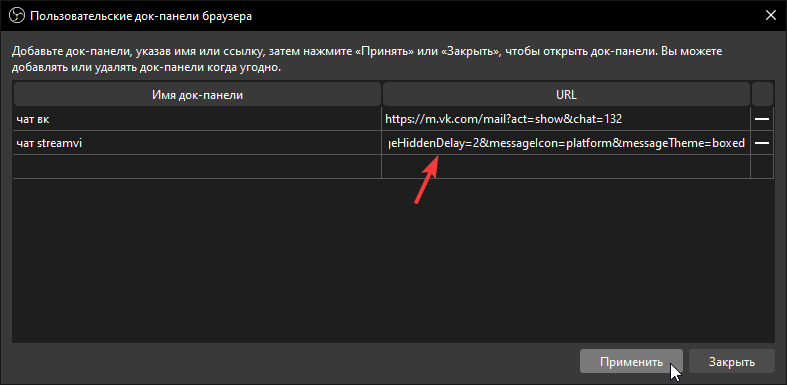
You will see a chat panel that you can move to the desired location.