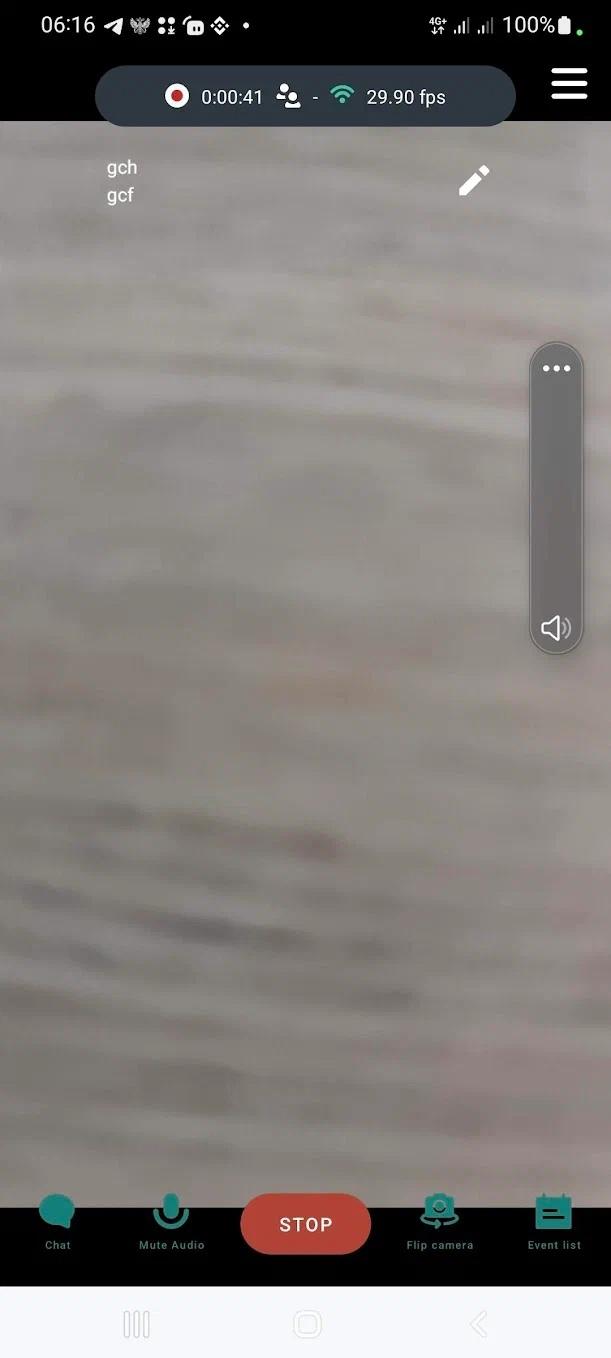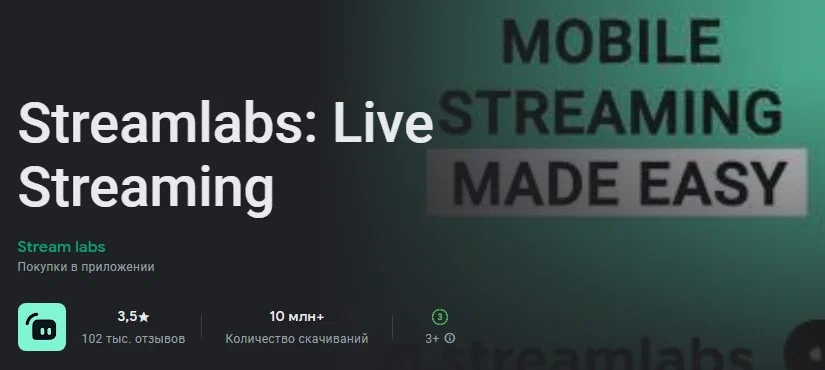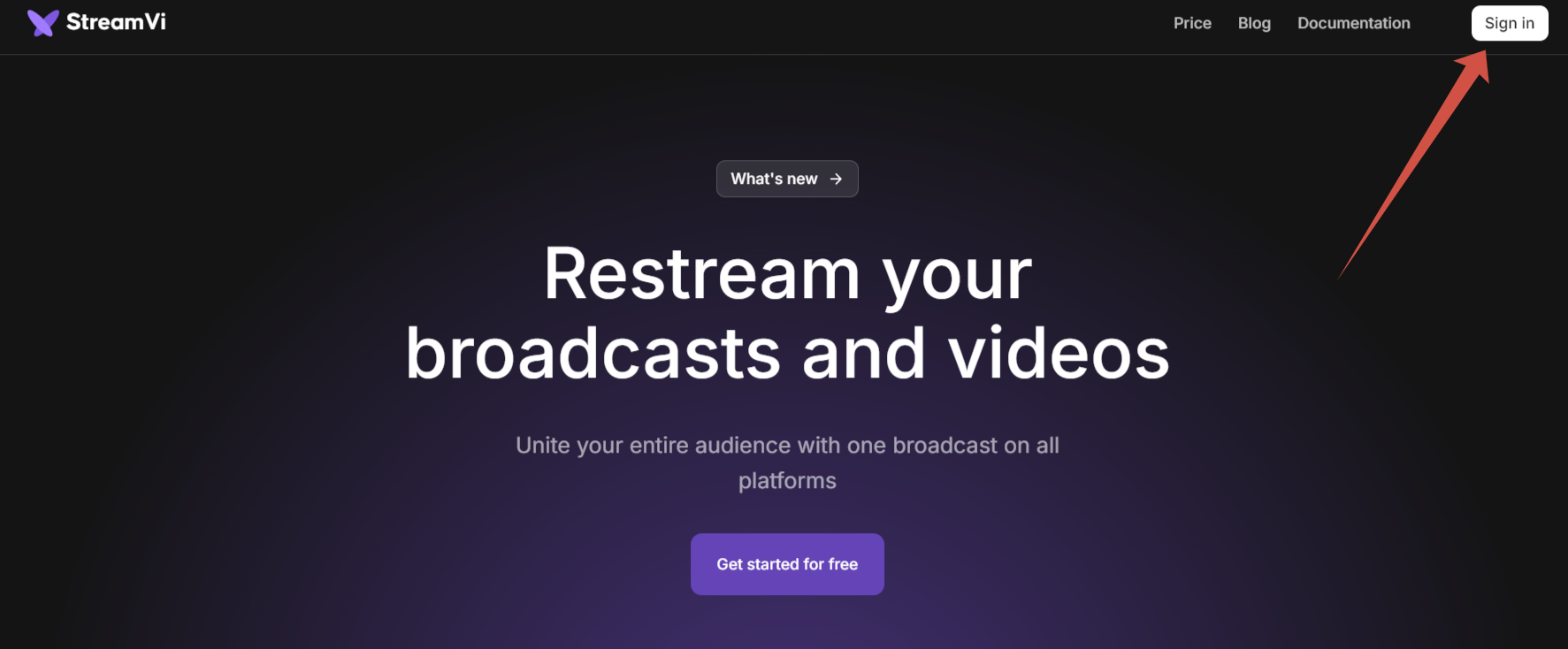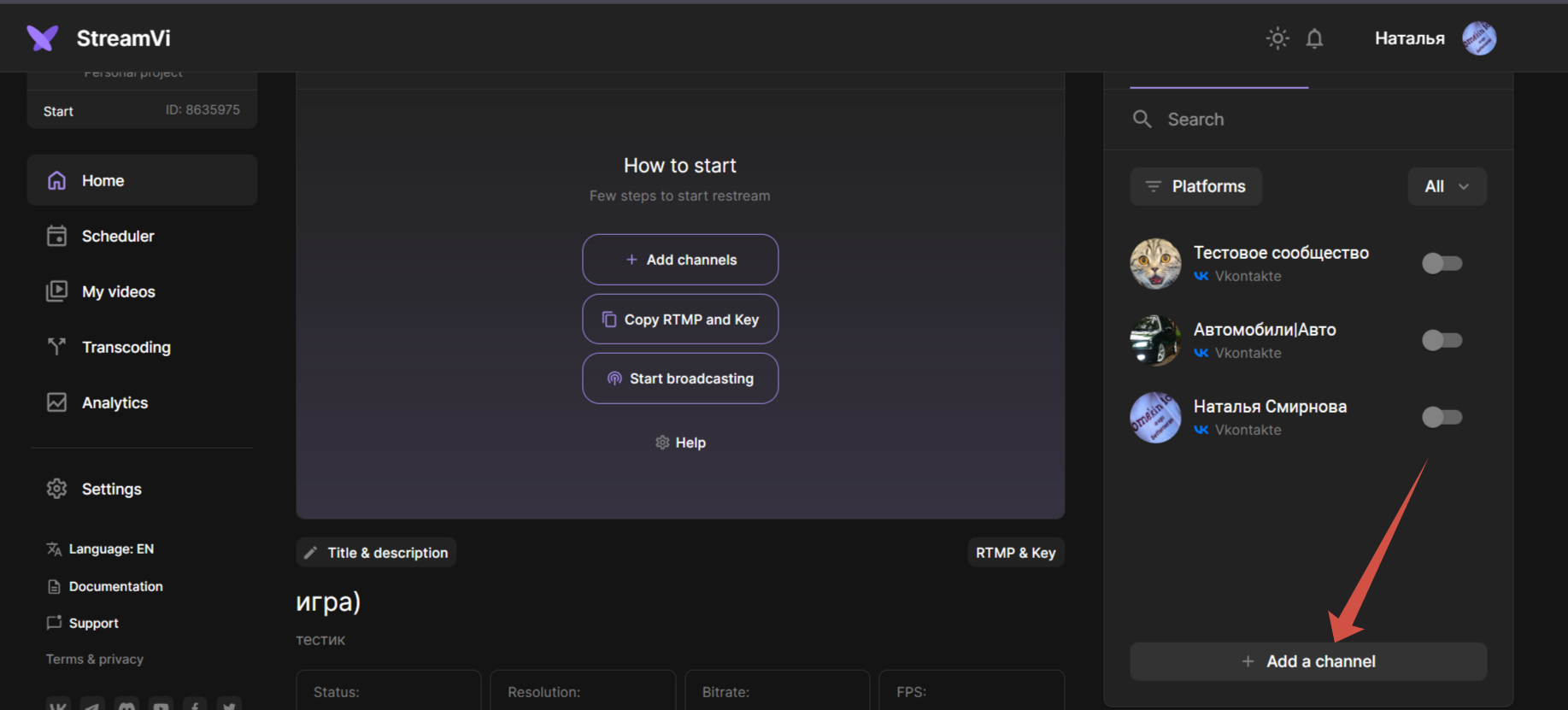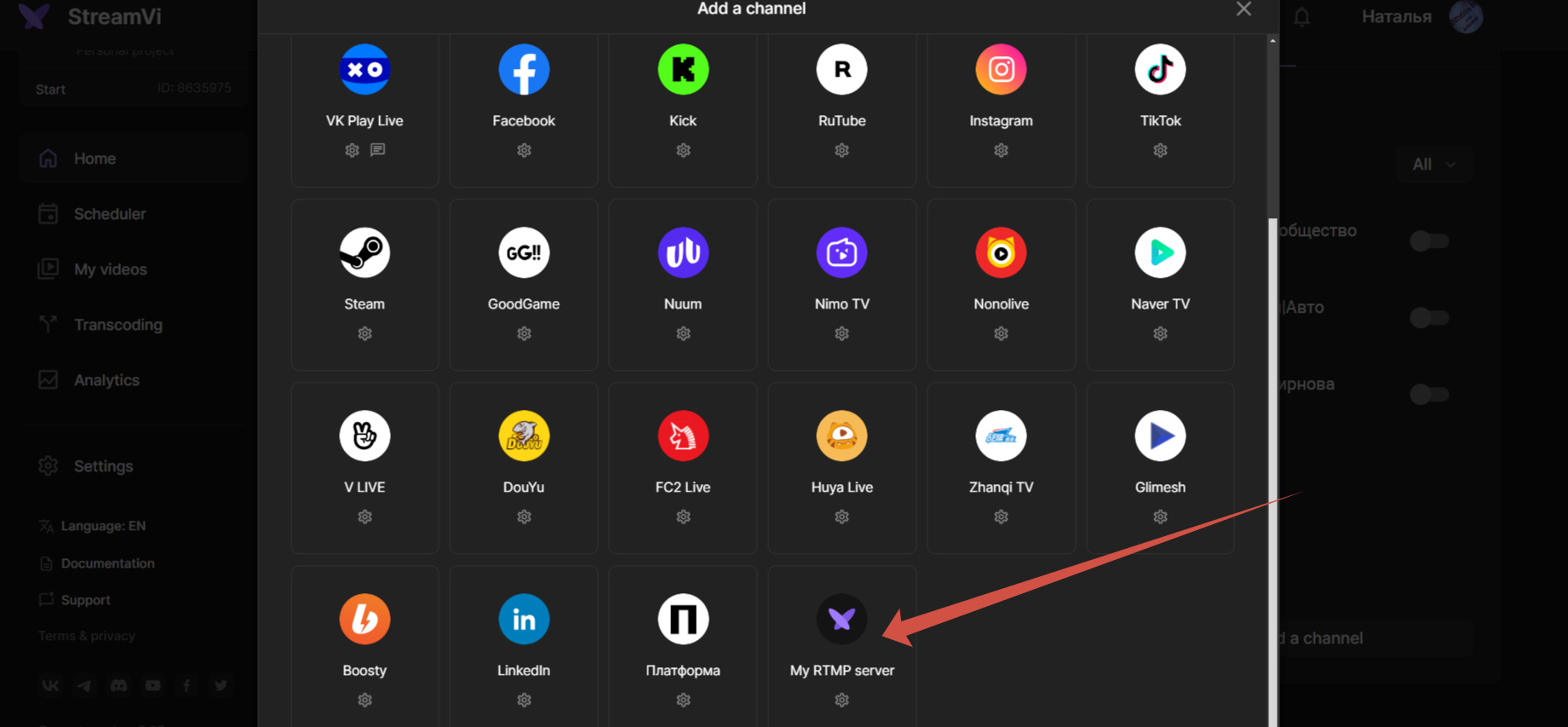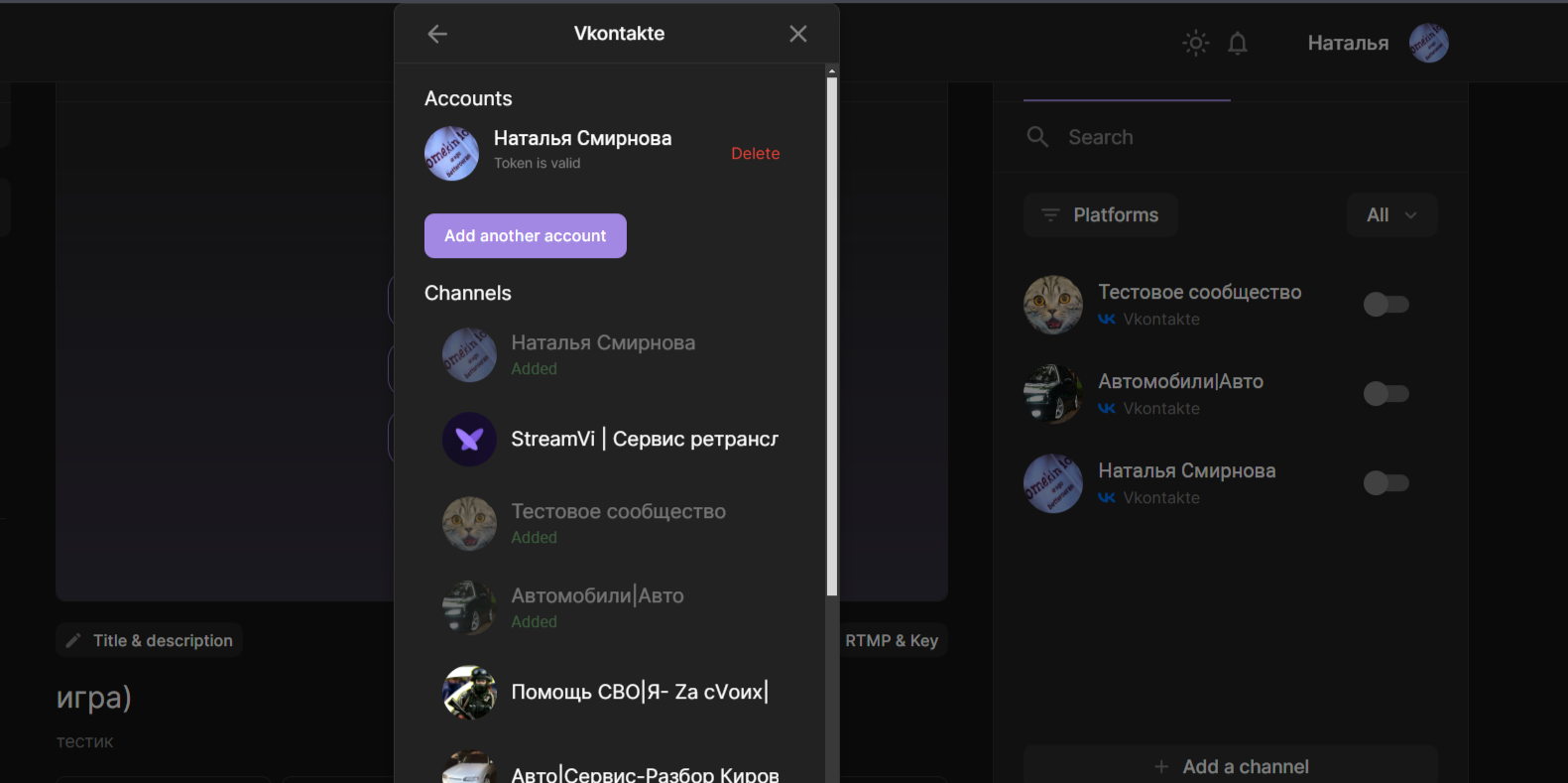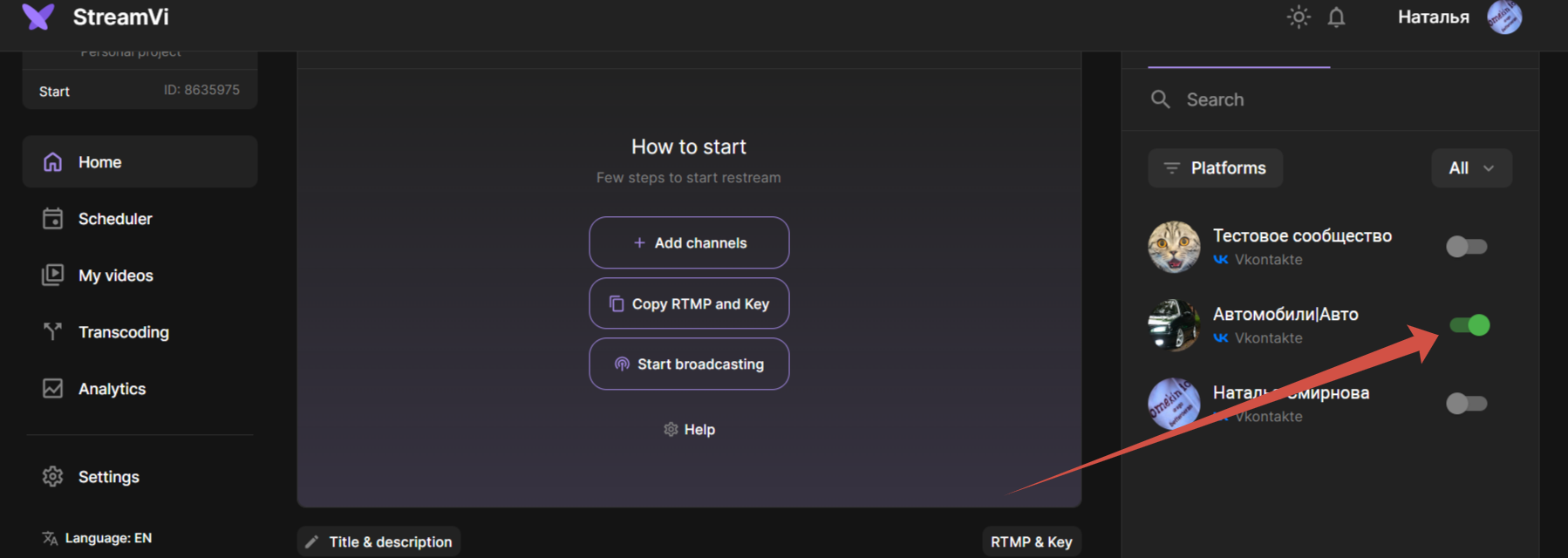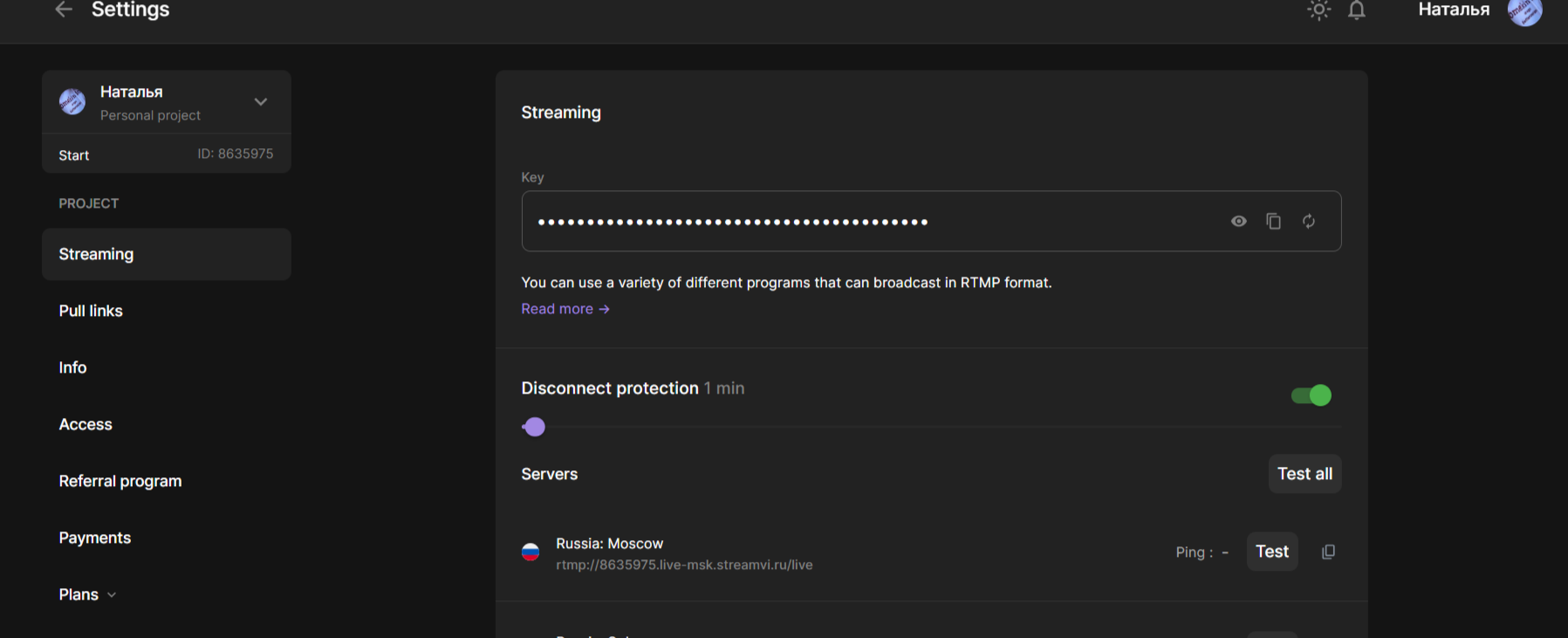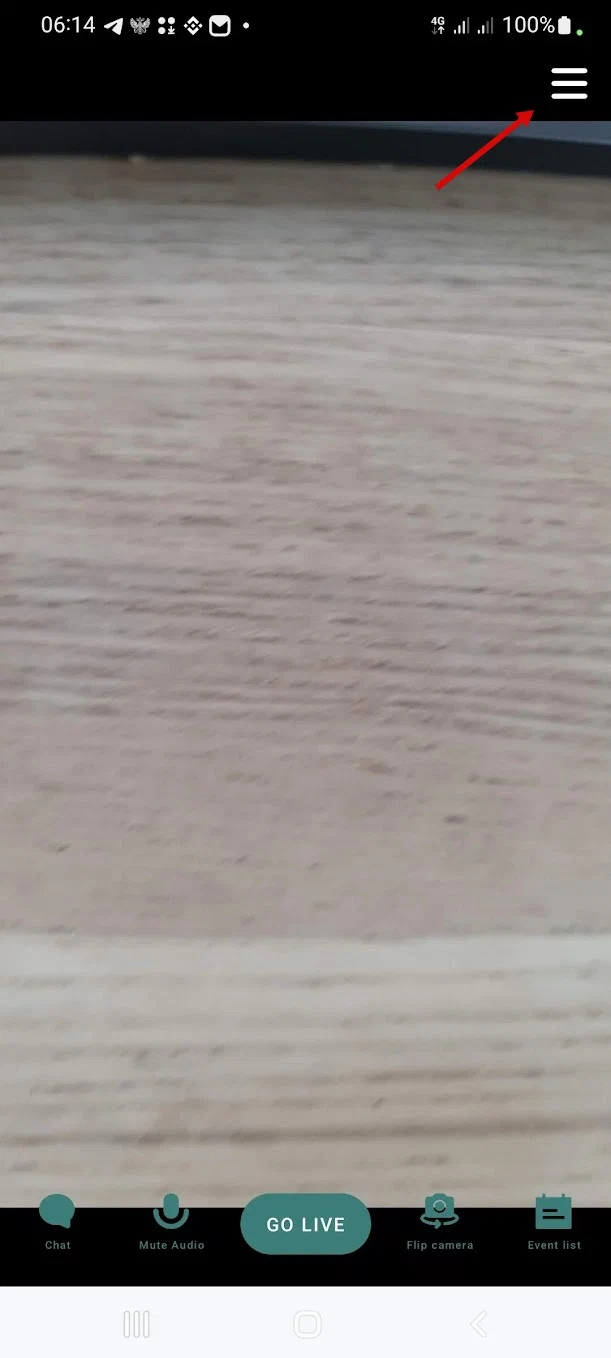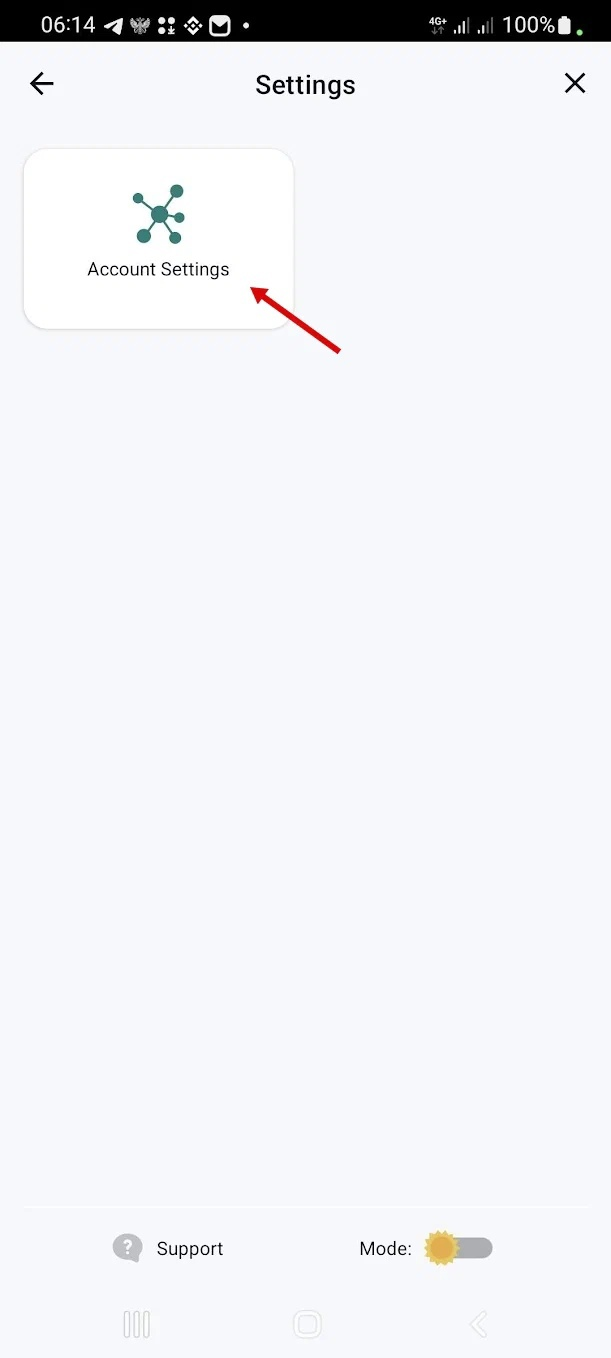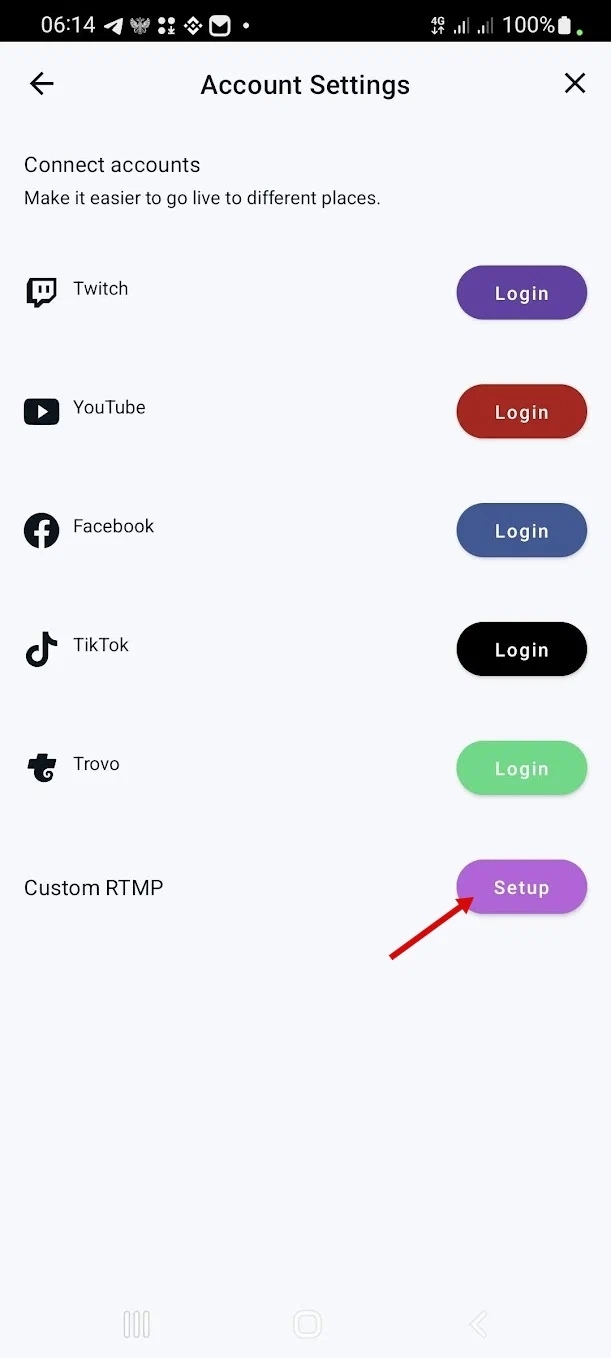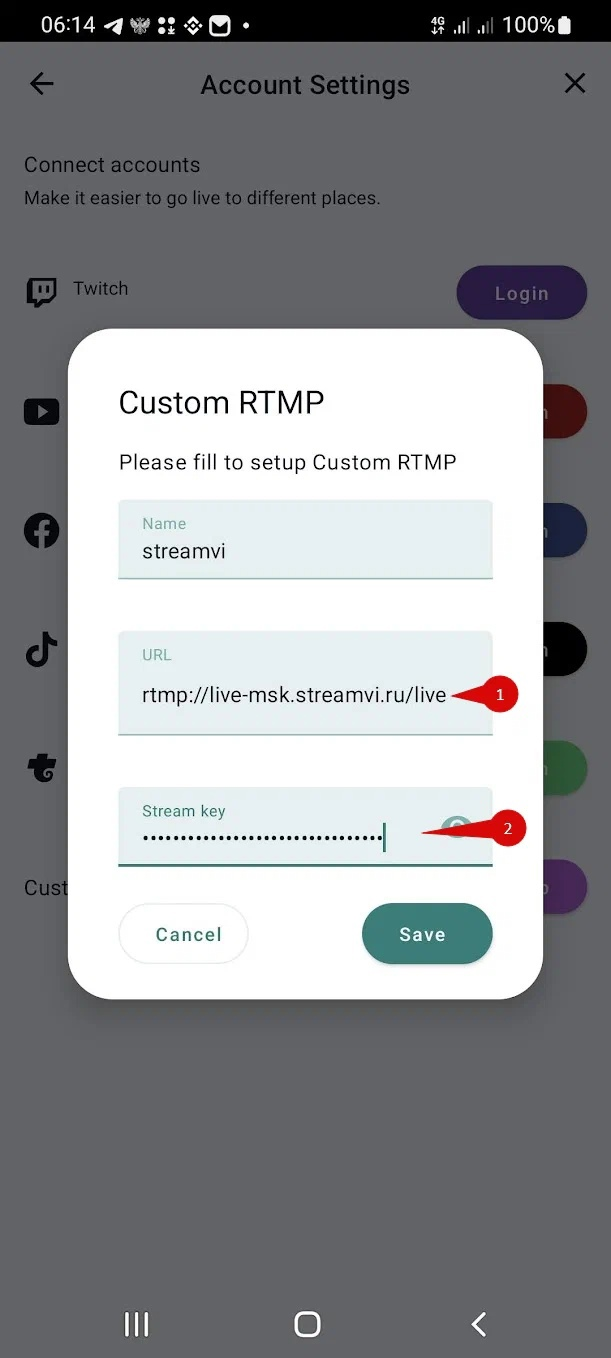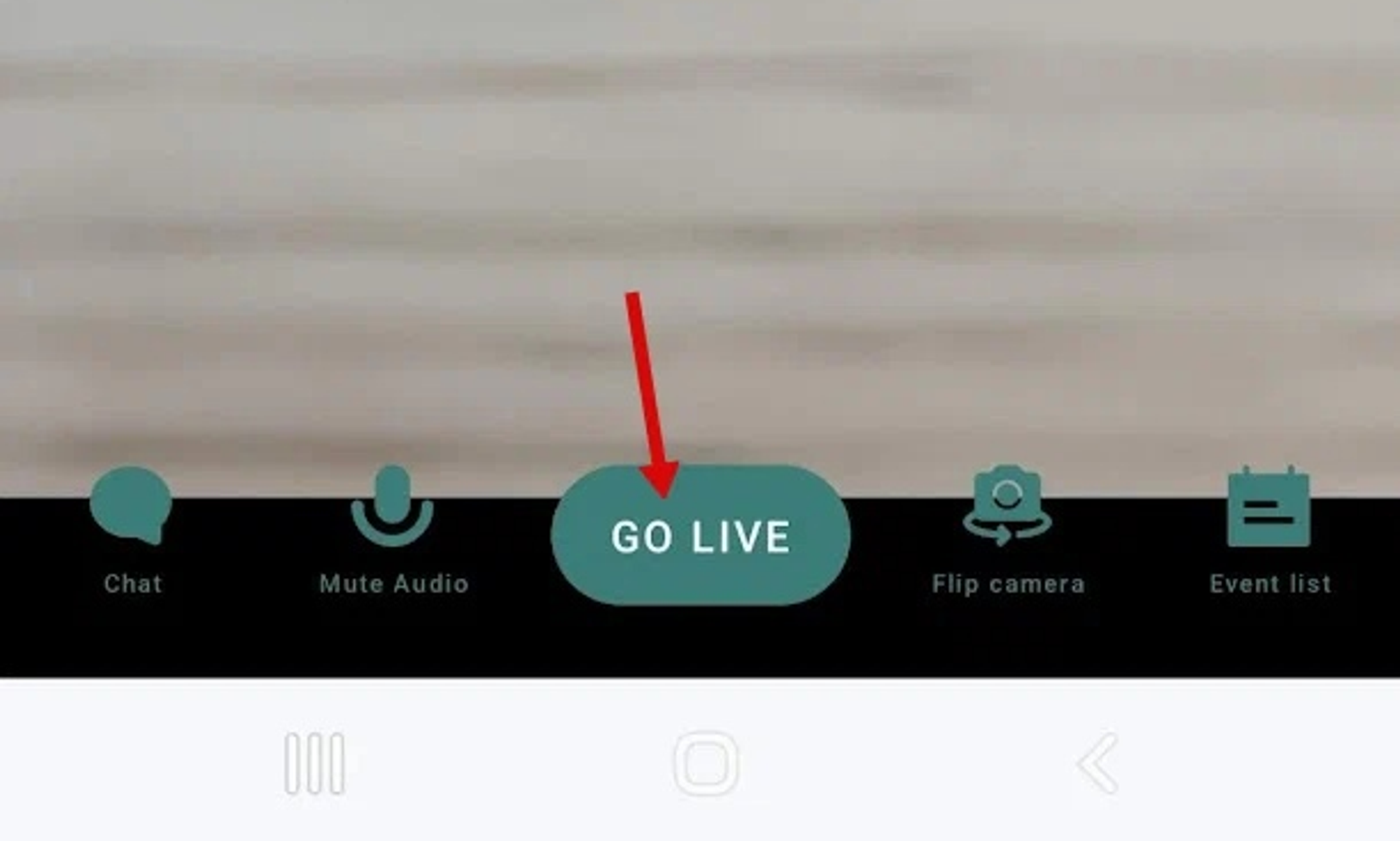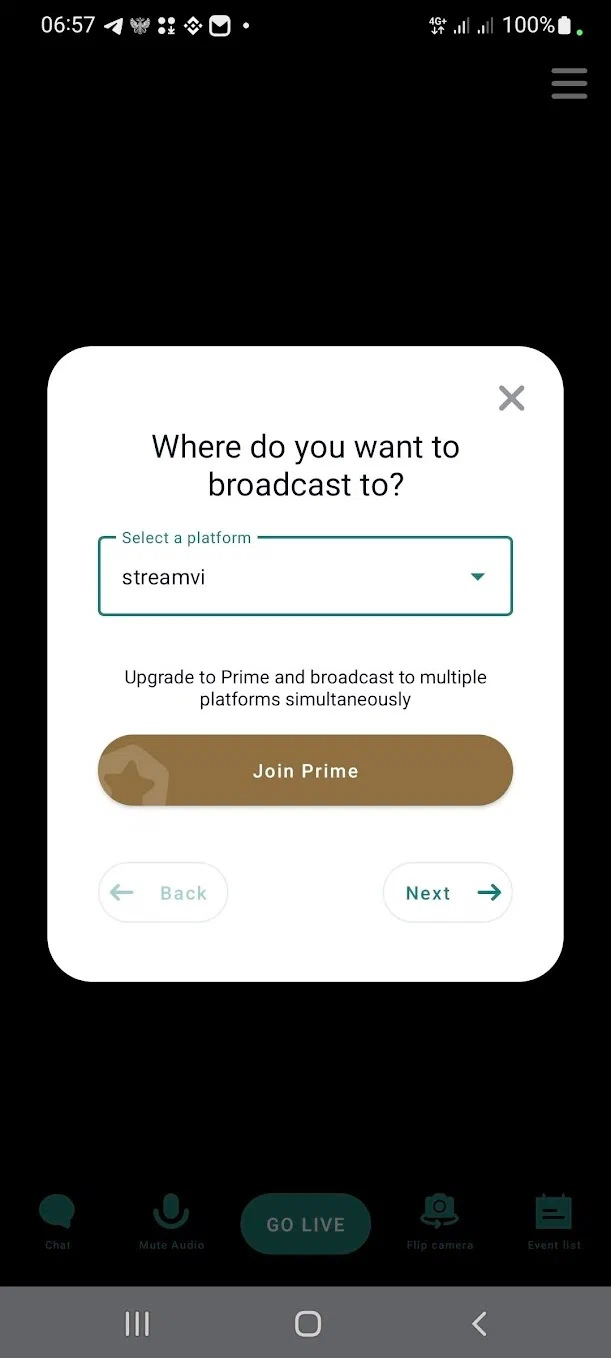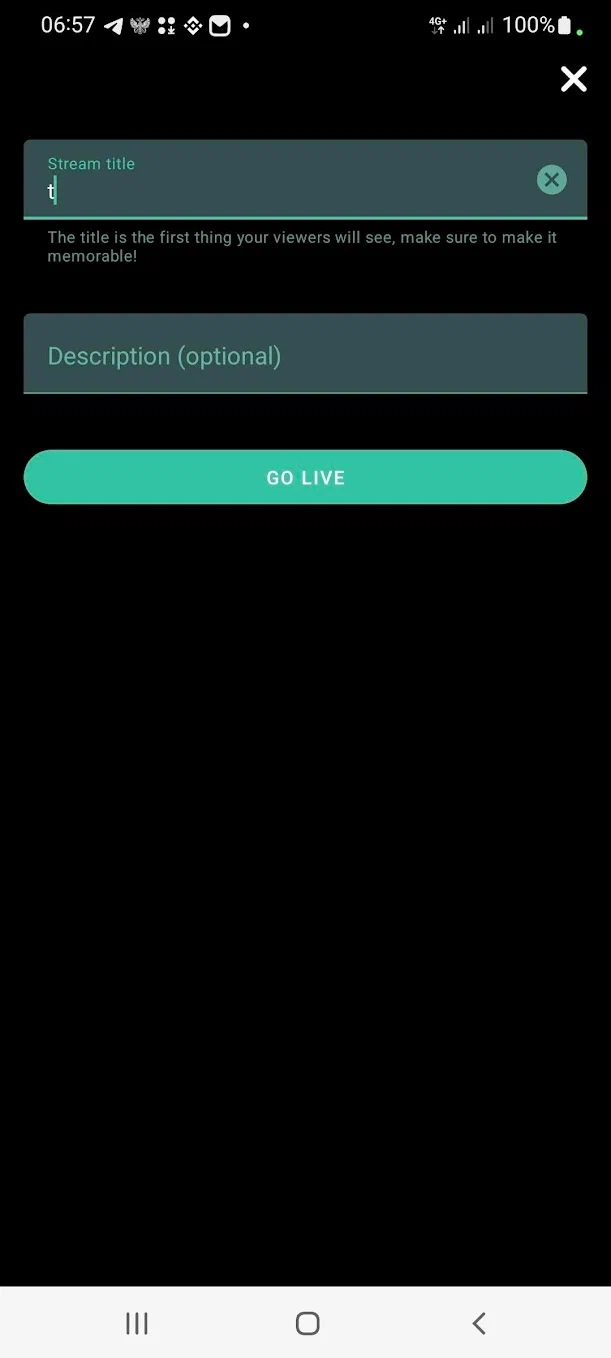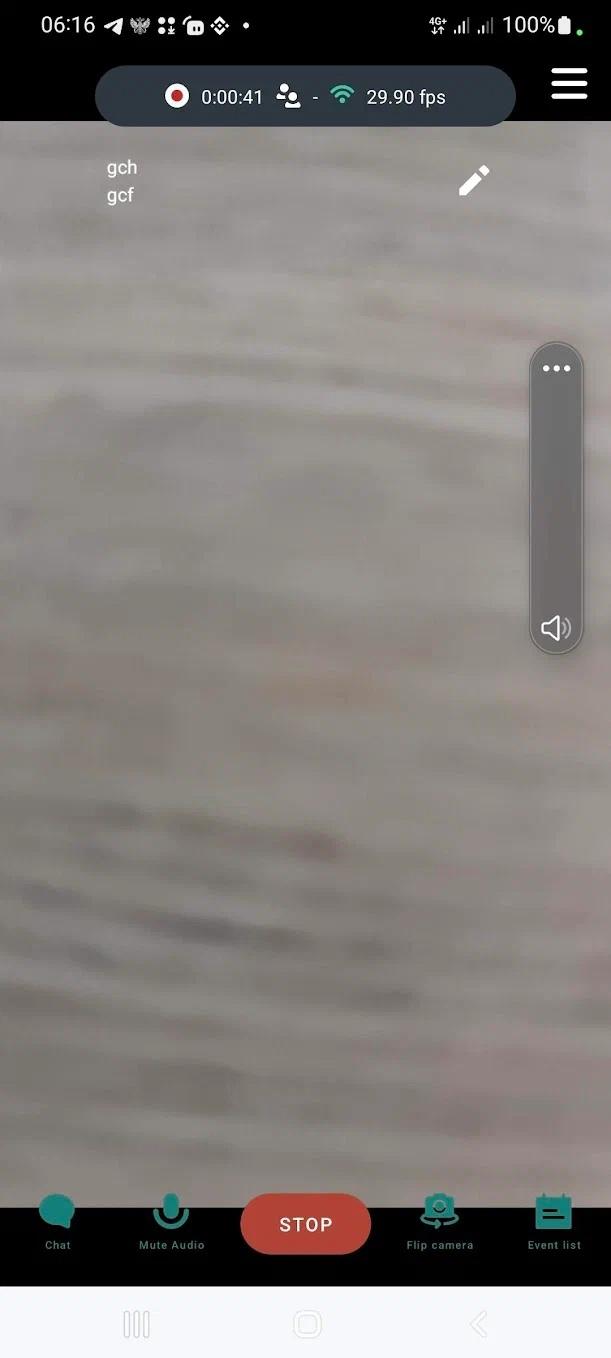StreamLabs
Instructions for iPhone, Android.
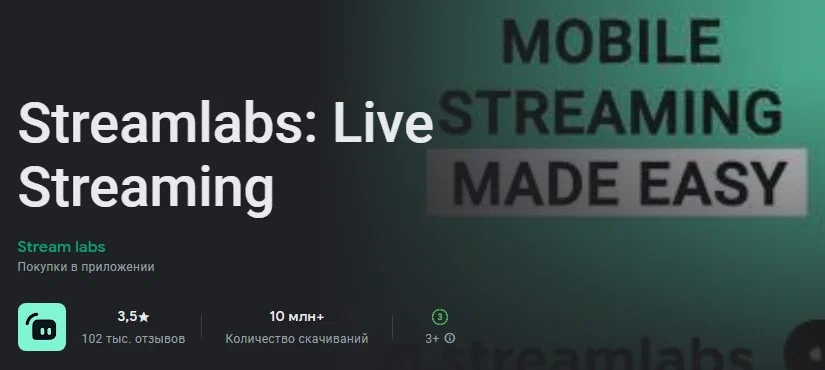
AppStore (IPhone) https://apps.apple.com/app/id1294578643
GooglePlay (Android) https://play.google.com/store/apps/details?id=com.streamlabs
In this application, it is possible to retransmit from the box to a limited number of social networks and the prices there are quite high. Therefore, we will need another service. StreamVi.io:
1. Register on StreamVi.io by clicking the "Log in" button
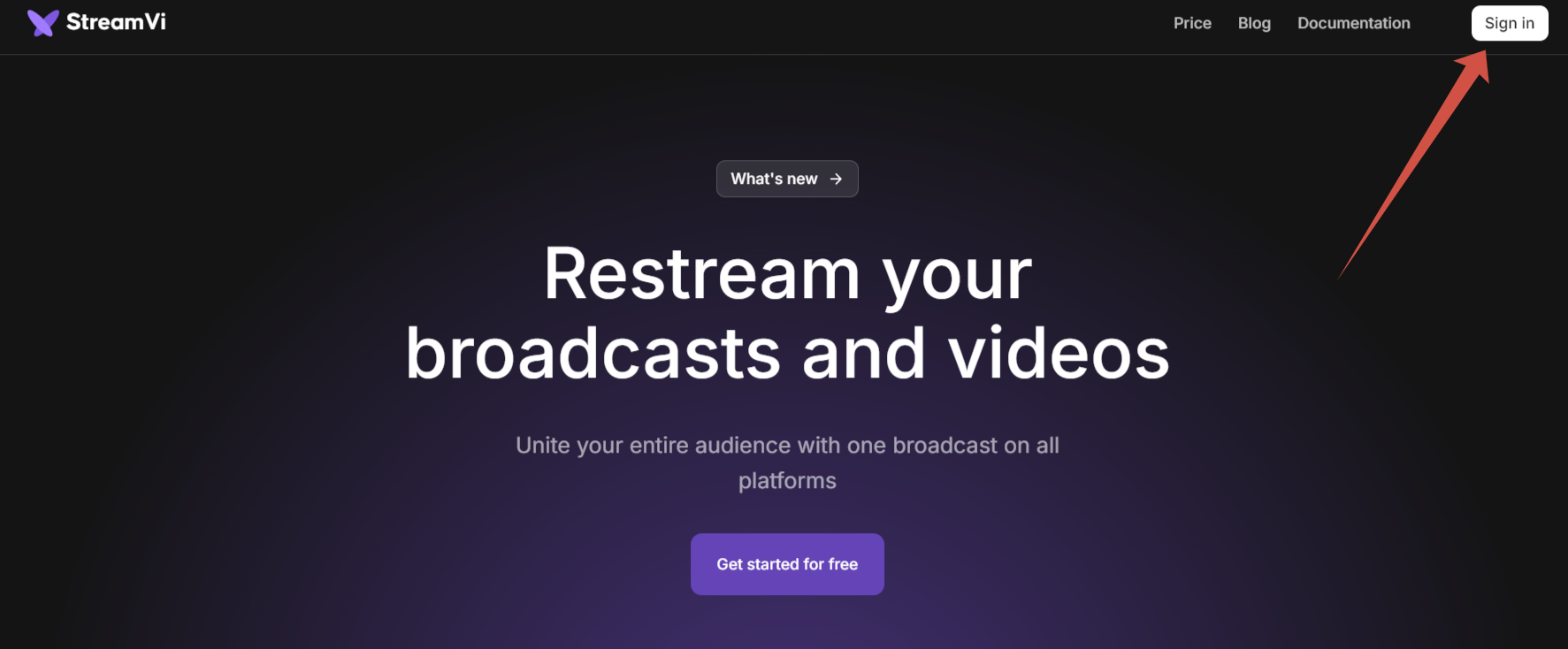
2. In the channels section, click "Add Channel":
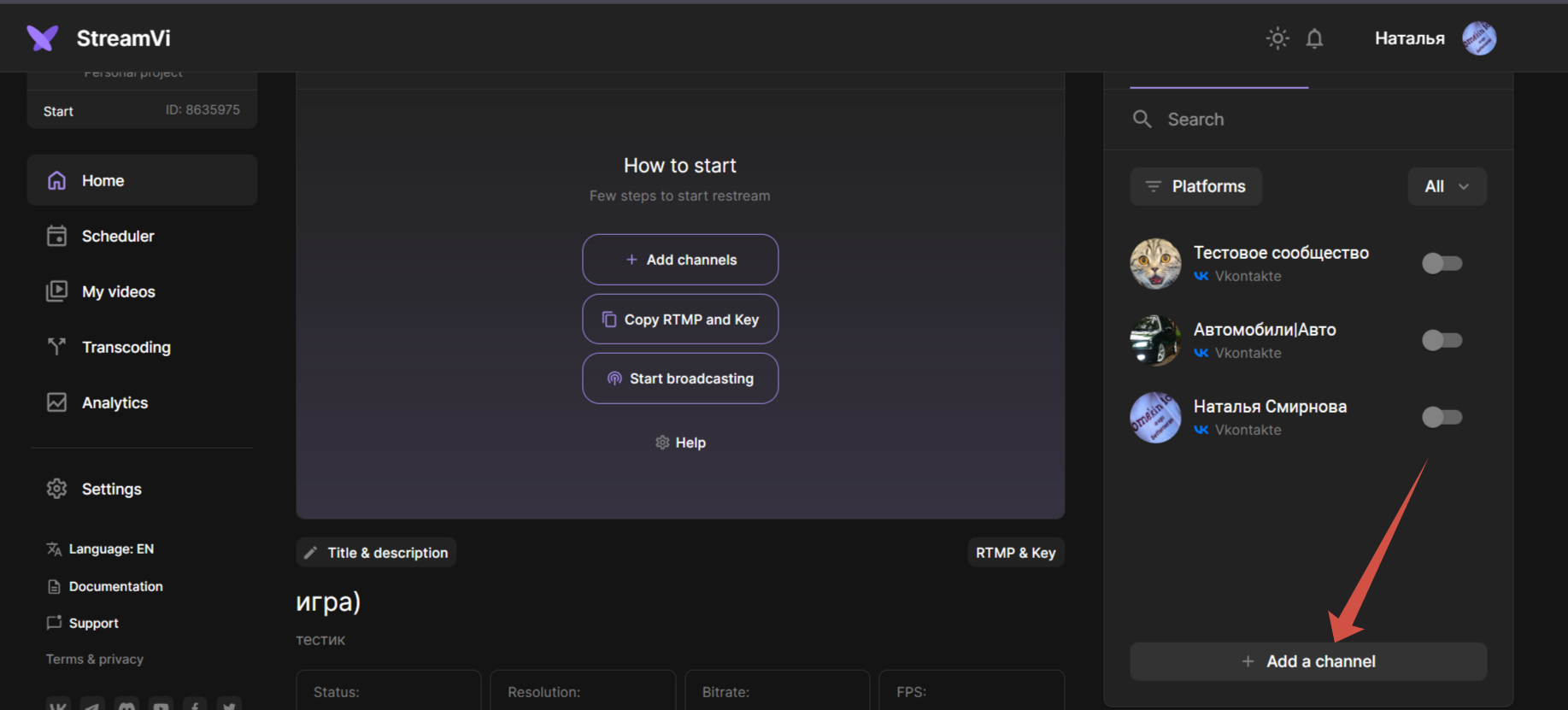
- Select the social network you want to broadcast on. If the desired service is not in the list, then select "Other RTMP server".
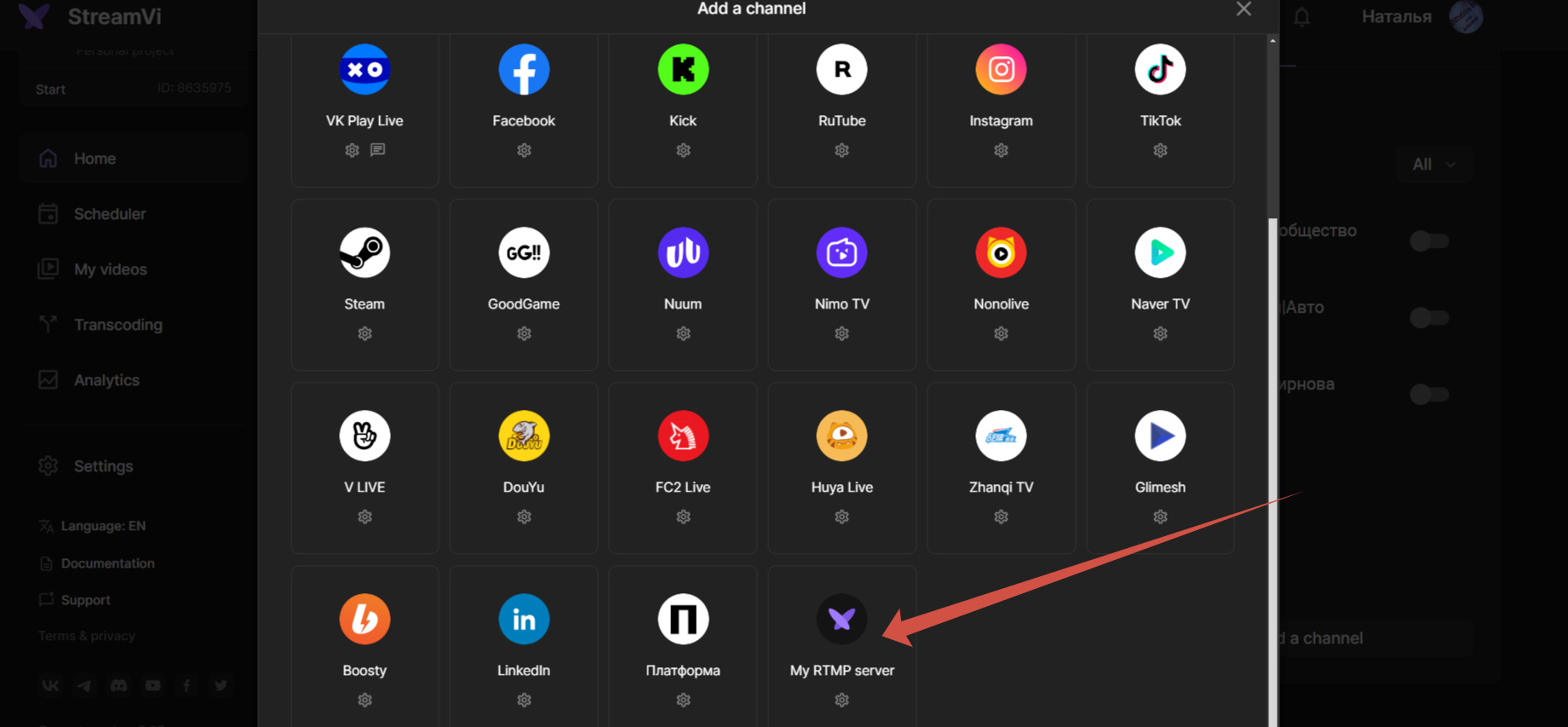
Let's consider connecting the channel using the example of Vkontakte.
- After logging in to the VKontakte service, you will see your list of communities in which you have rights to broadcast. Select the desired community from the list:
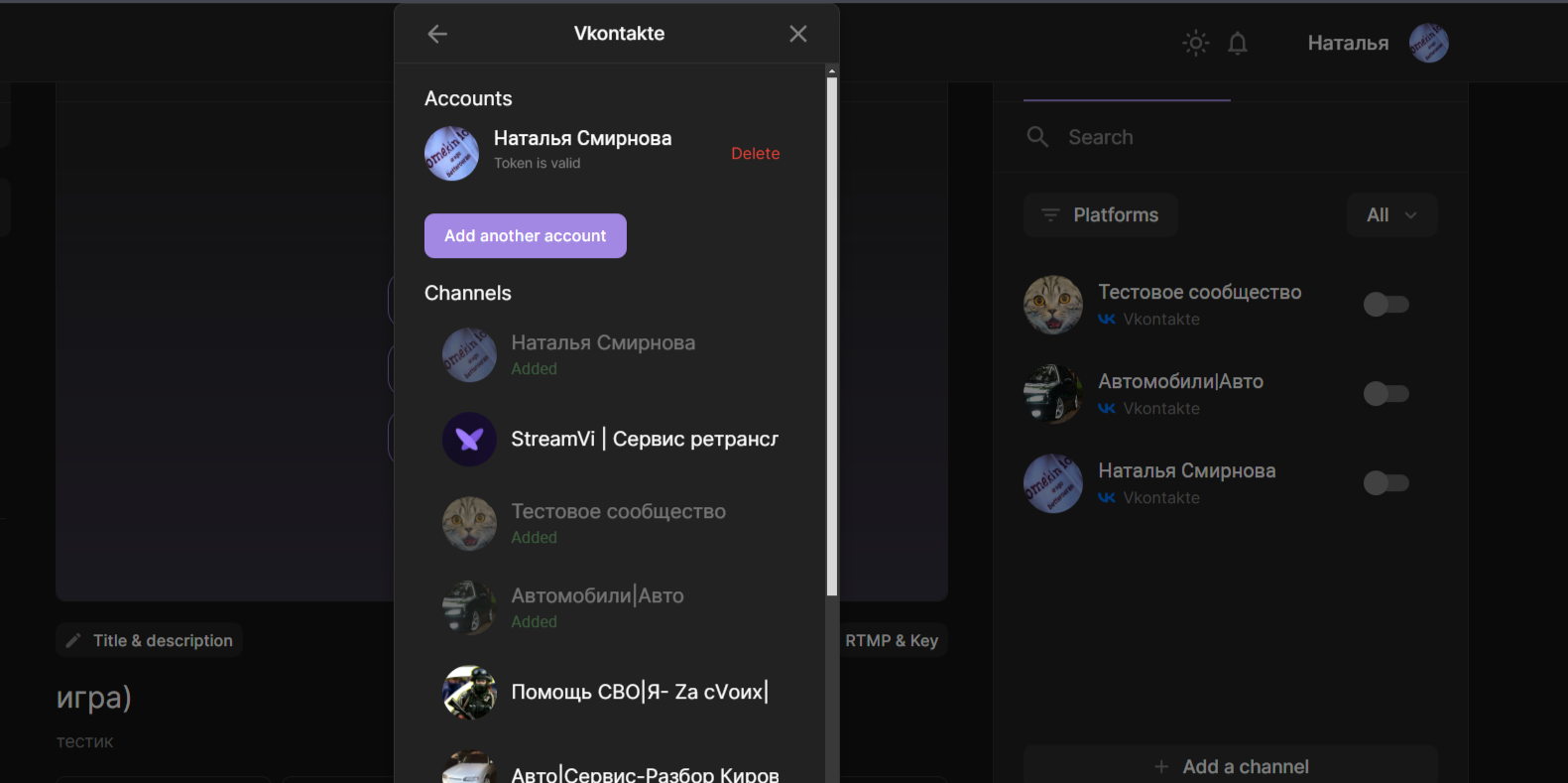
- After adding channels, turn on the ones you want to broadcast to:
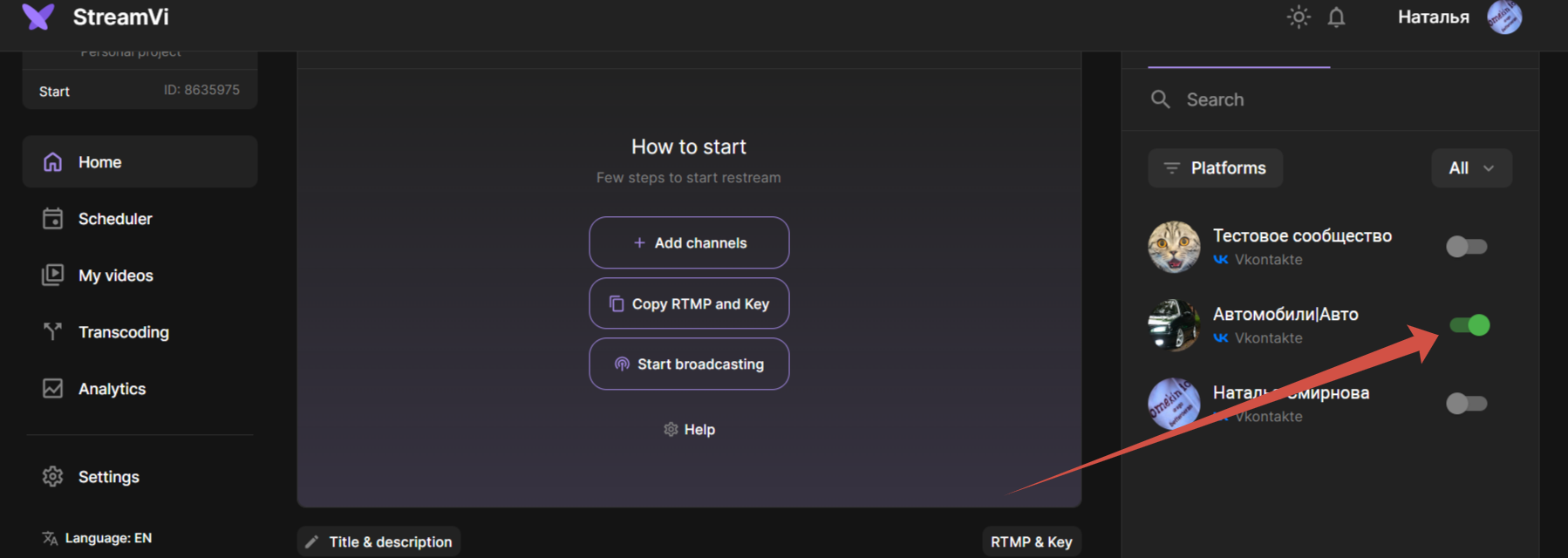
- Go to the "Settings" - “Broadcast” section, here you will find the data that you need to enter into the StreamLabs program: Live Streaming. Let's leave this page open and go to StreamLabs.
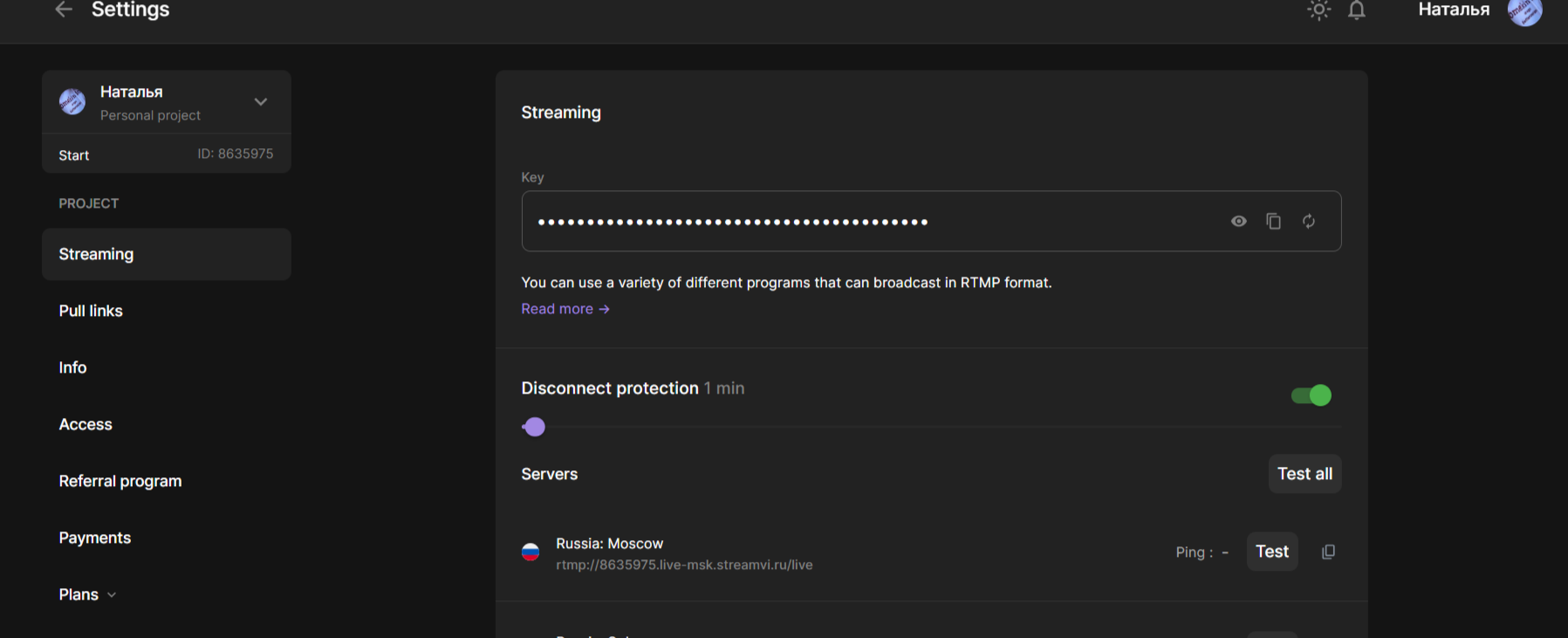
7. In the StreamLabs program, click on the menu:
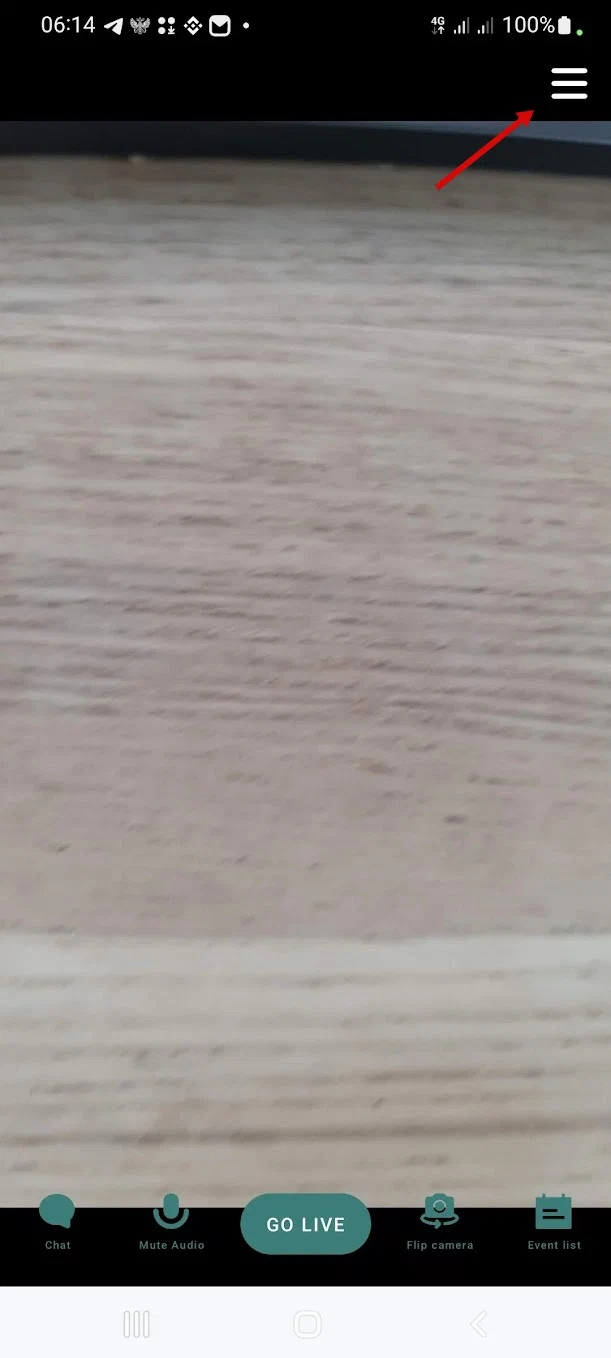
8. Select "Account Settings”
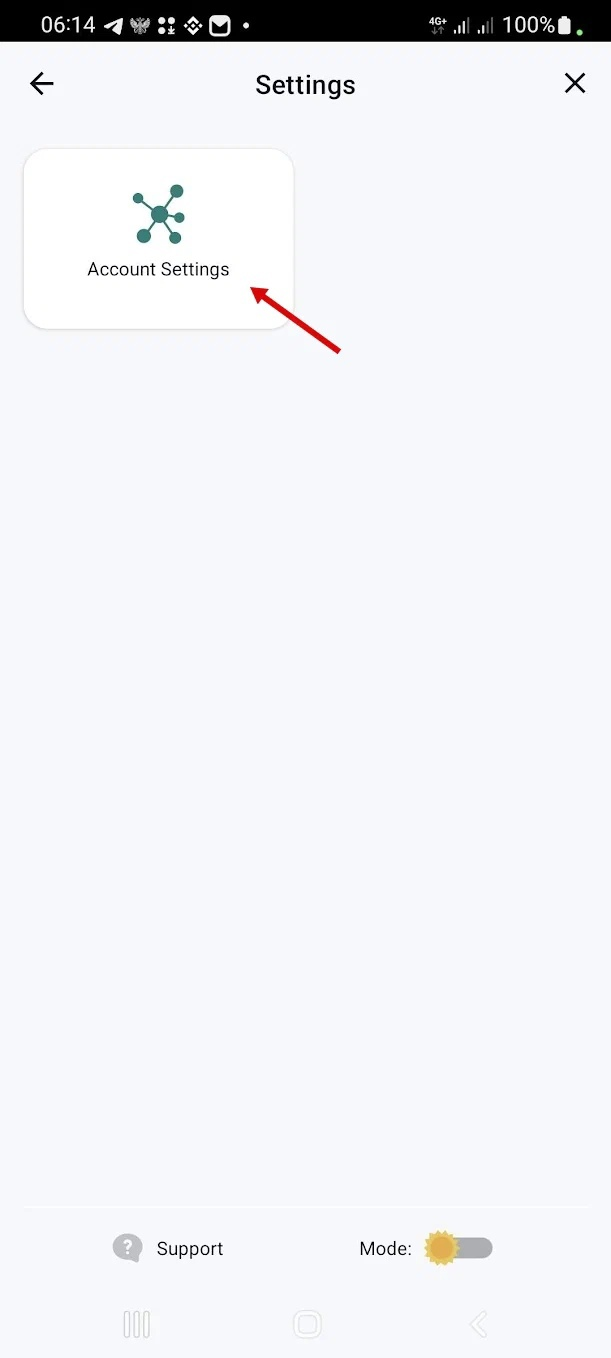
- Click the "Setup" button at the "Custom RTMP” item
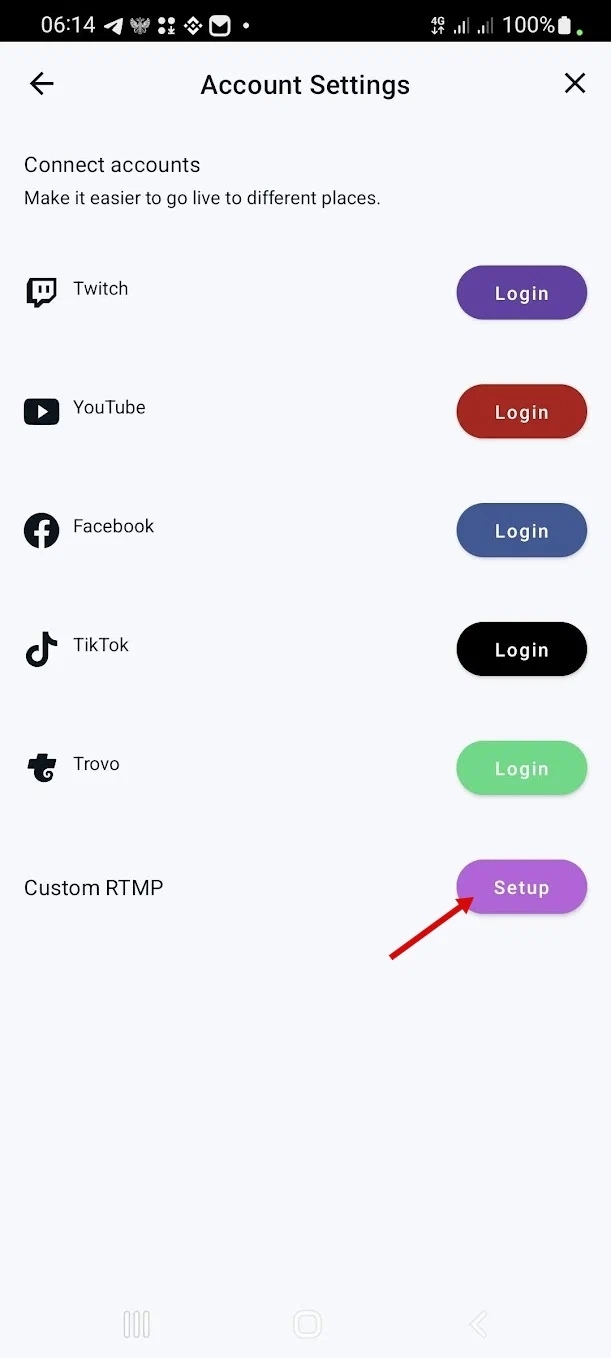
- Enter the URL and StreamKey from the corresponding fields of the service StreamVi.io from the page that we left open. You can specify any name, click "Save"
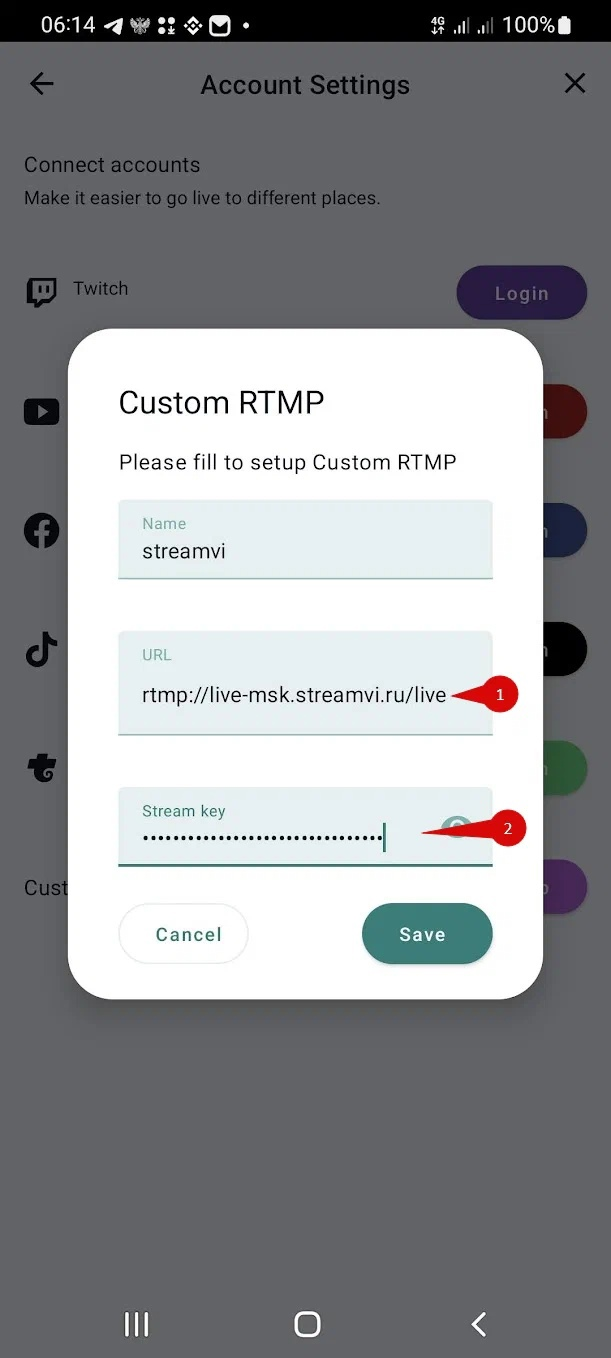
11. Click "Go Live”
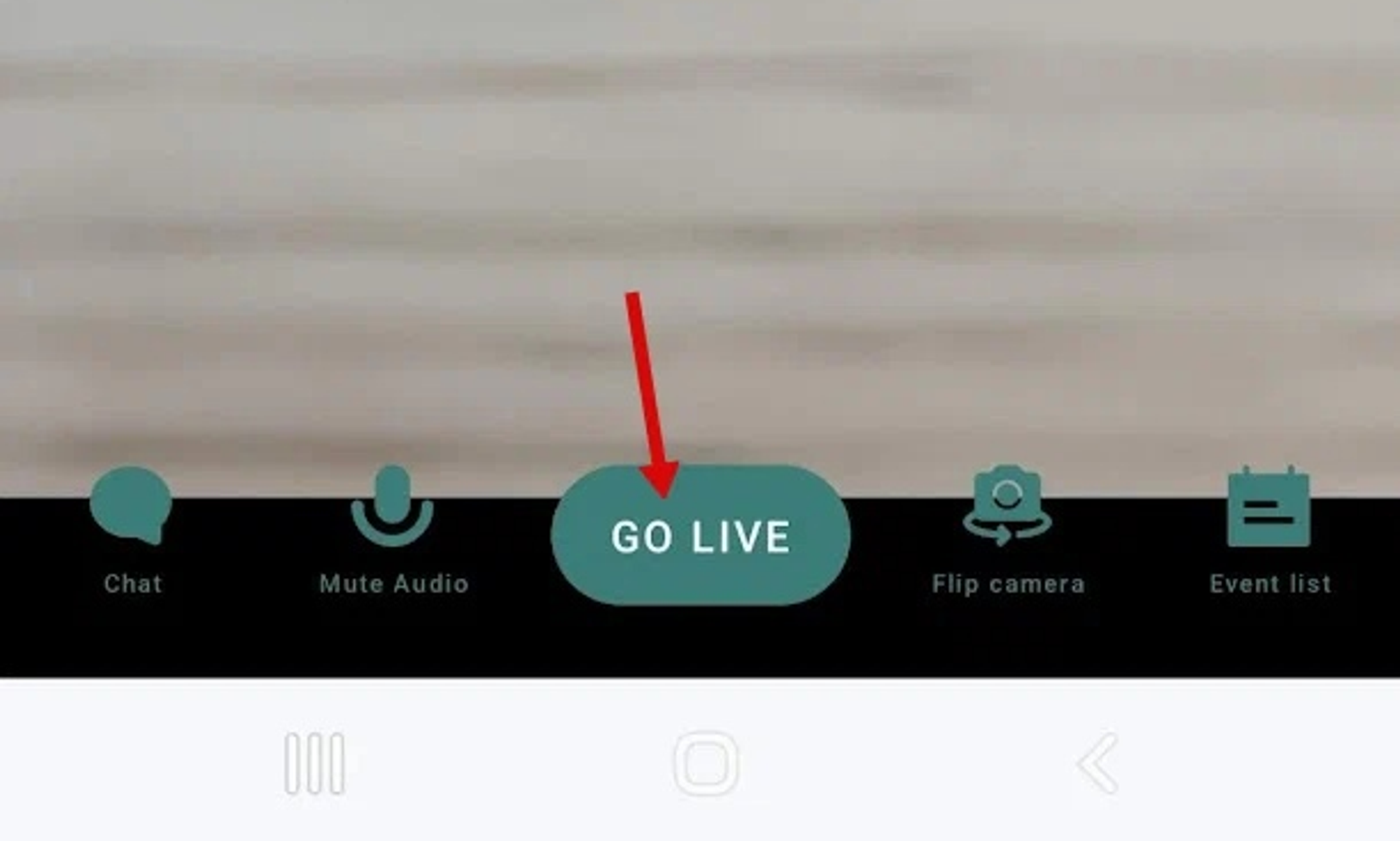
- You will be asked to choose where to broadcast (select the setting, as you called it, in our example "StreamVI"), Click "Next”
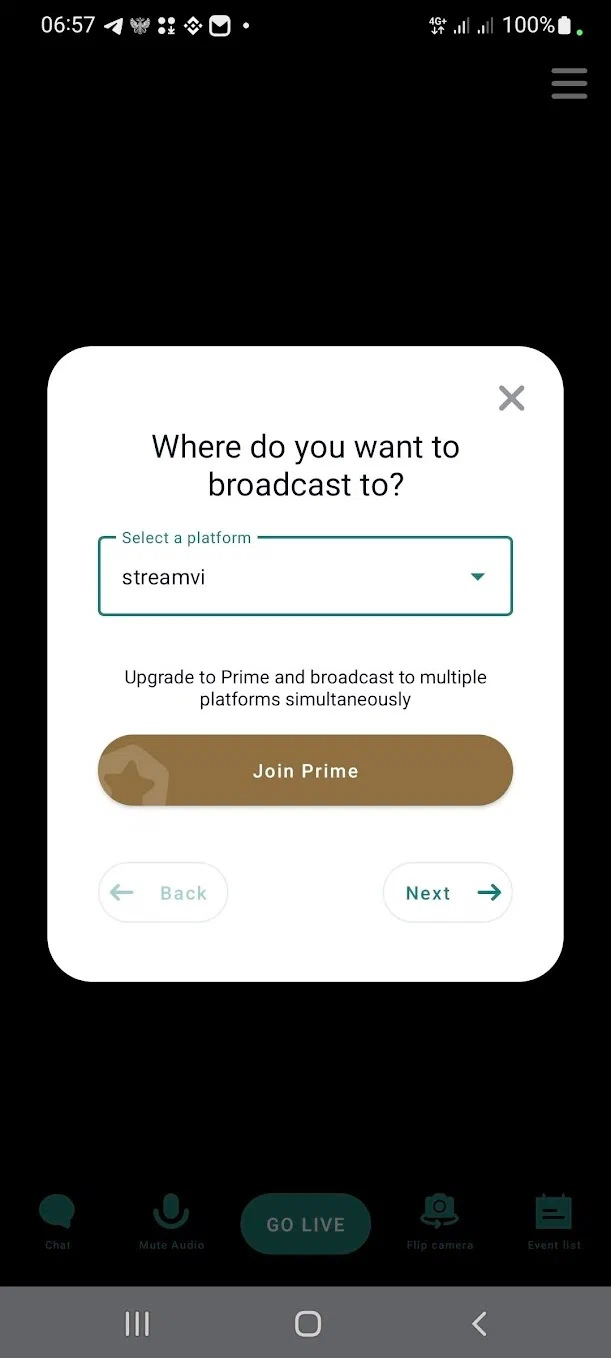
- You will be asked to enter the name and description, you can specify anything, since these parameters are set on the StreamVi service, click "Go Live”
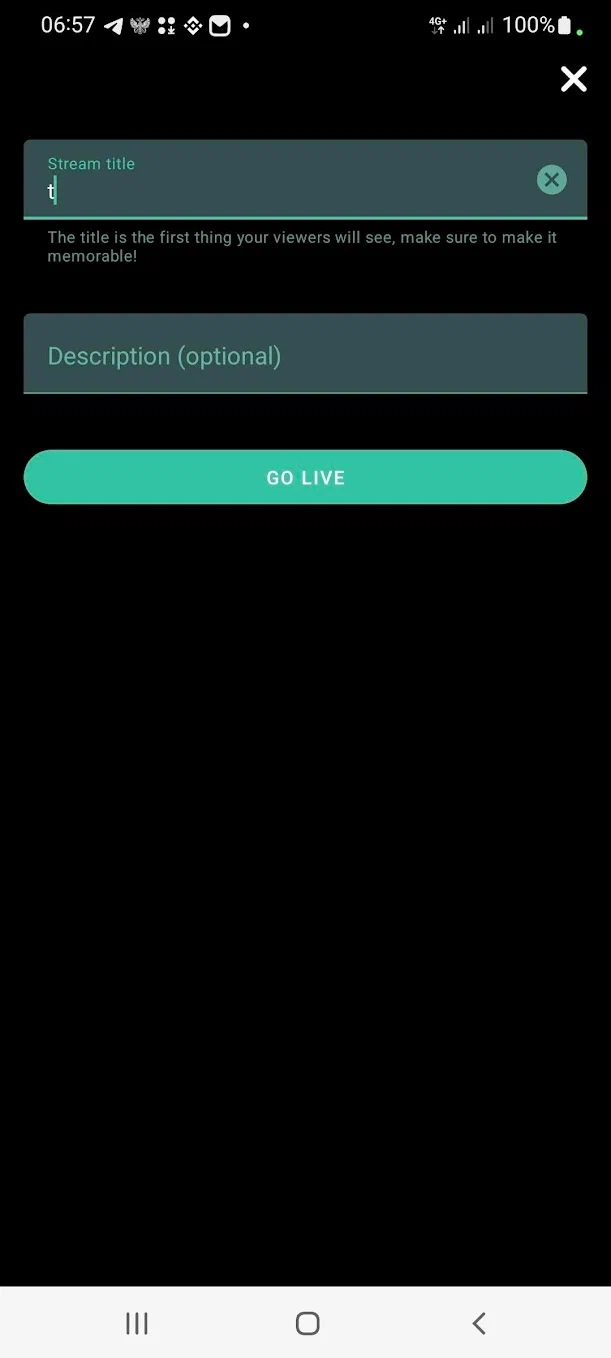
- This completes the basic settings, and the broadcast should start.