Automatic analysis of OBS logs will help you identify bottlenecks in your settings and optimize your stream. To get accurate recommendations, start your stream and wait for problems to appear - this will provide a more complete picture for analysis.
Go to Help → Log Files → Send Current Log File.
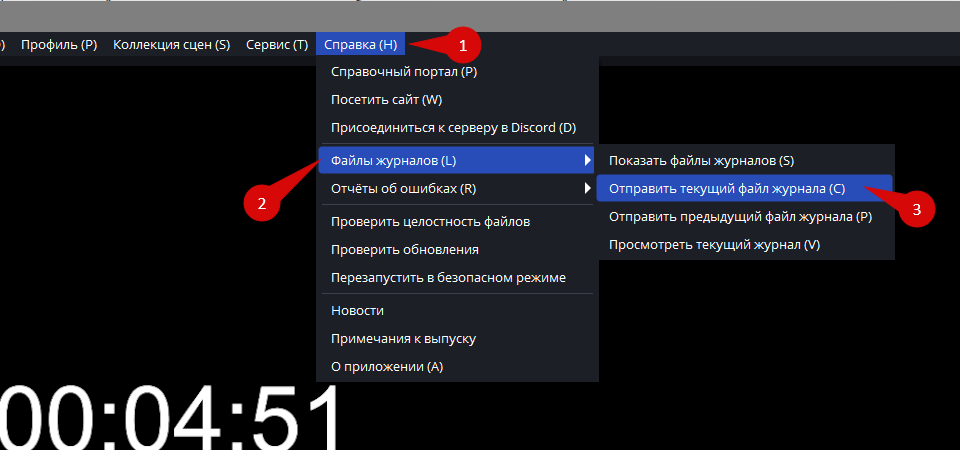
Click on the “Analysis” button
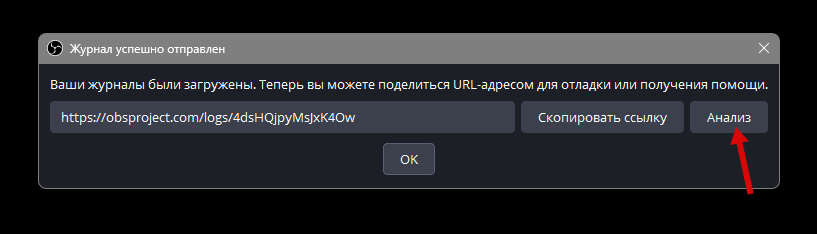
This will open the OBS website with optimization tips and tricks, highlighting specific settings you should change to improve your stream.
Example:
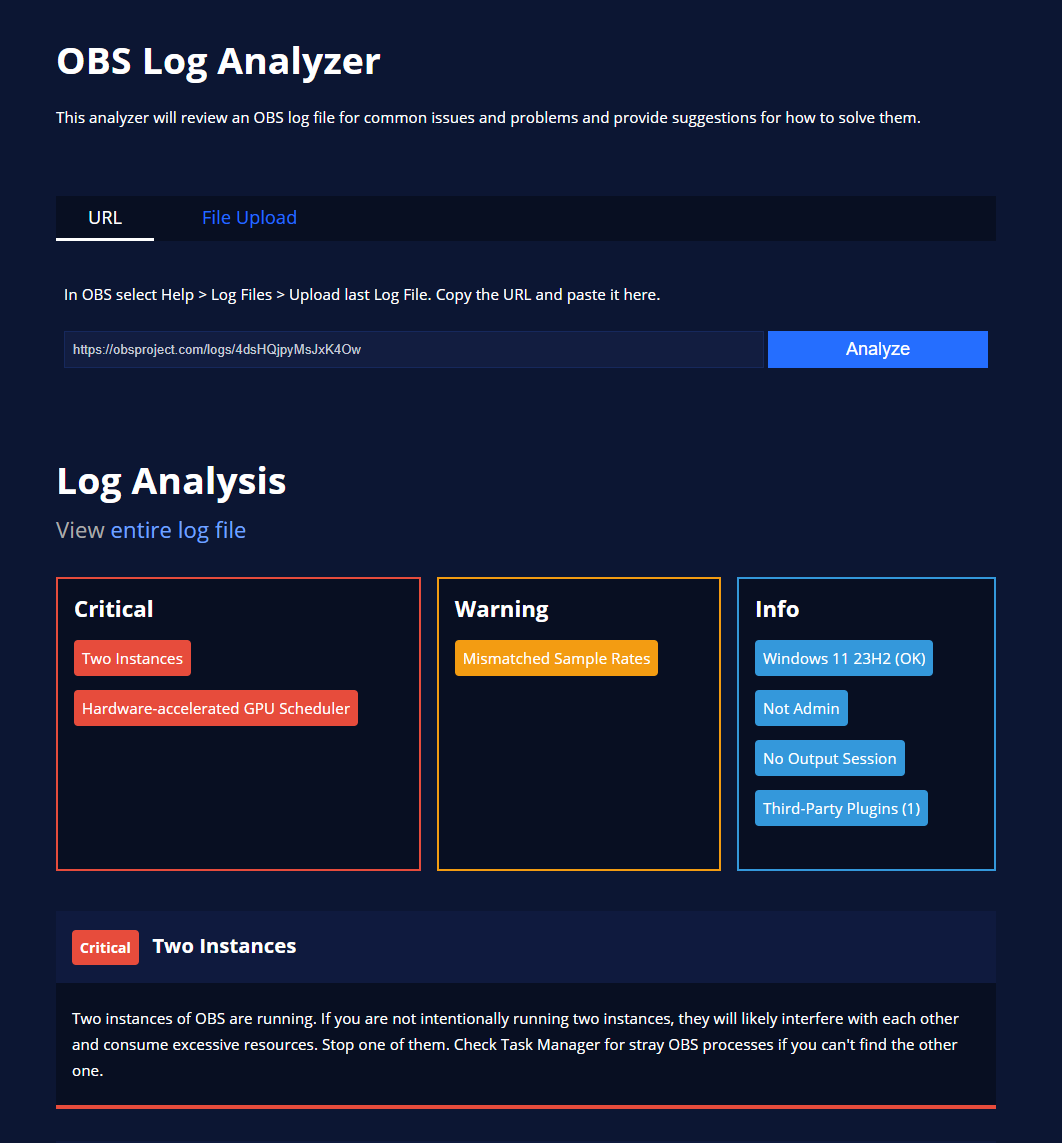
The issues are divided into three categories: critical (red), important (yellow), and recommendations (blue). It is advisable to fix as many items from all categories as possible. For example, although the “Not Admin” item is marked as a recommendation, fixing it can significantly improve performance.